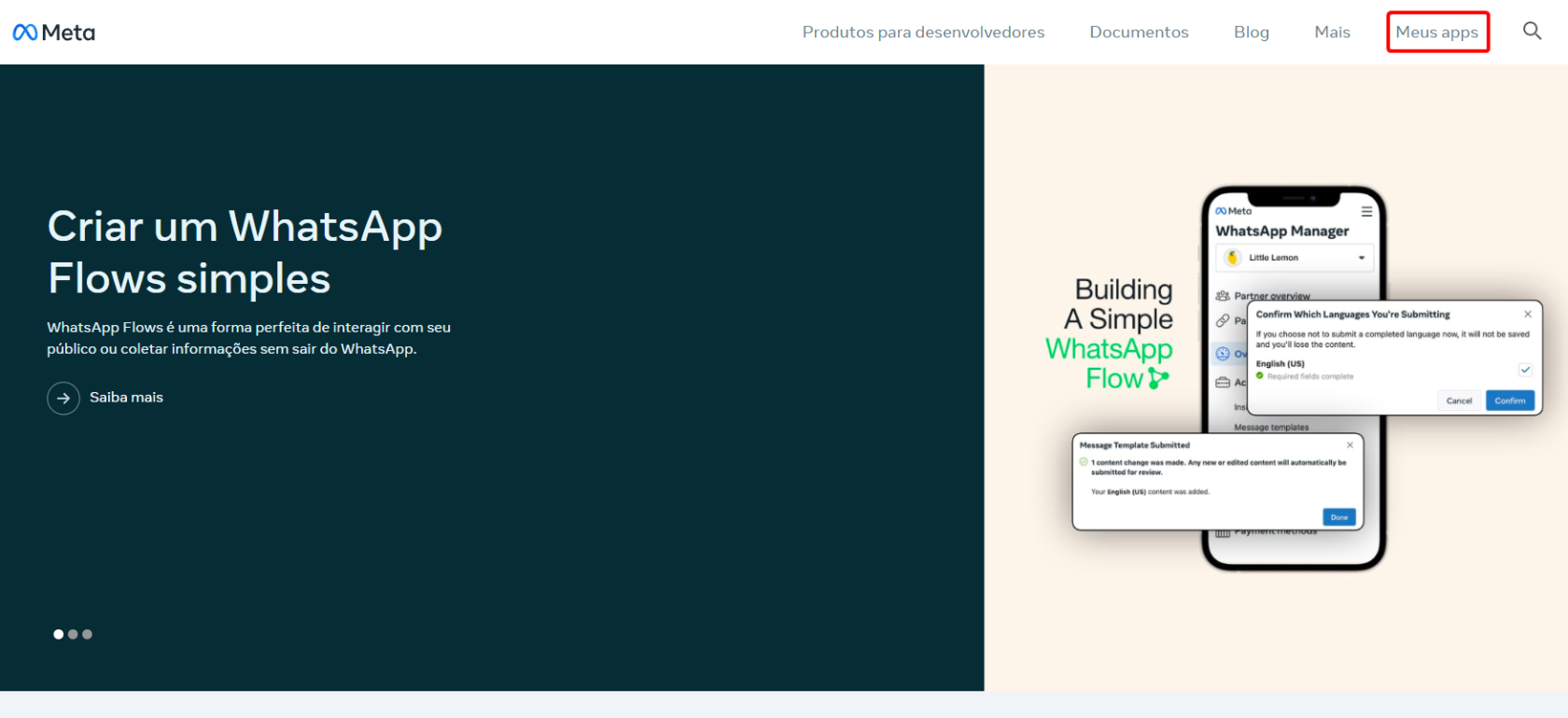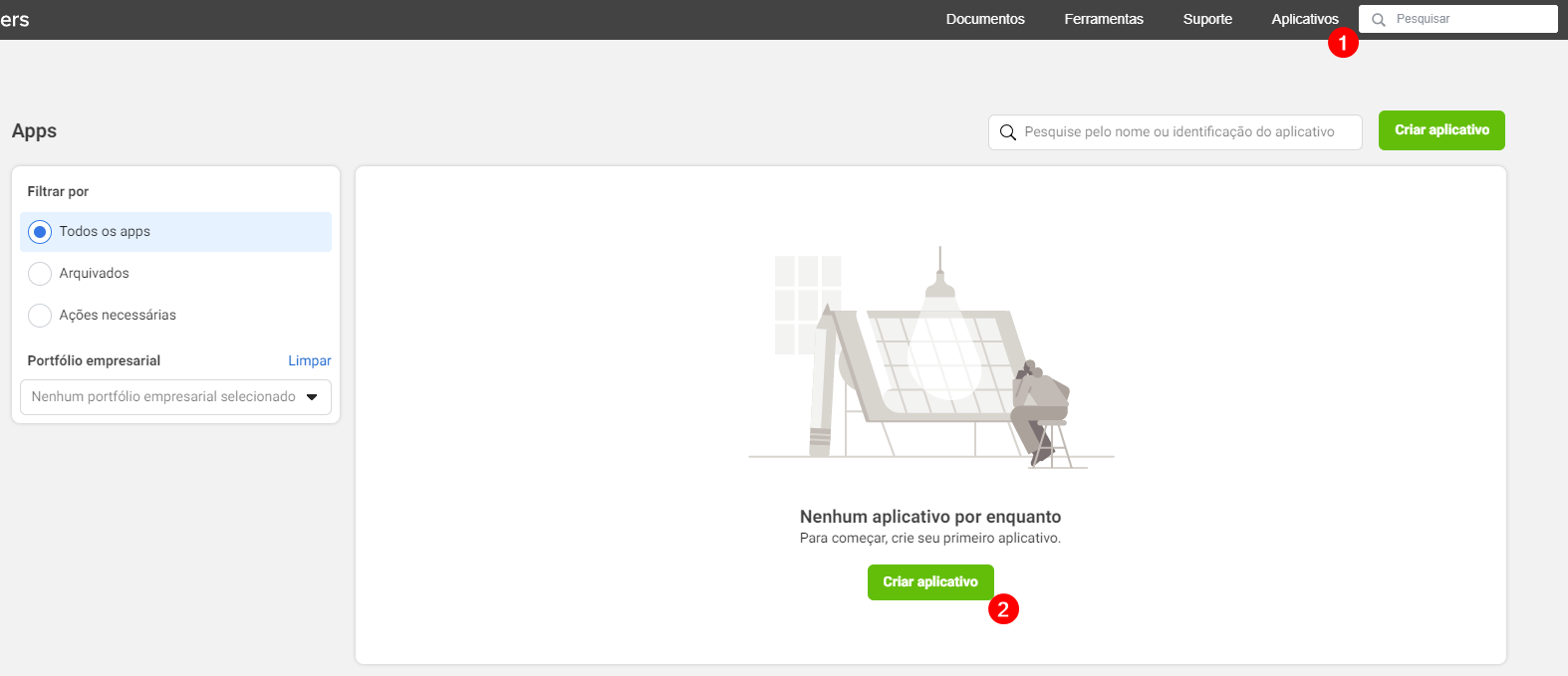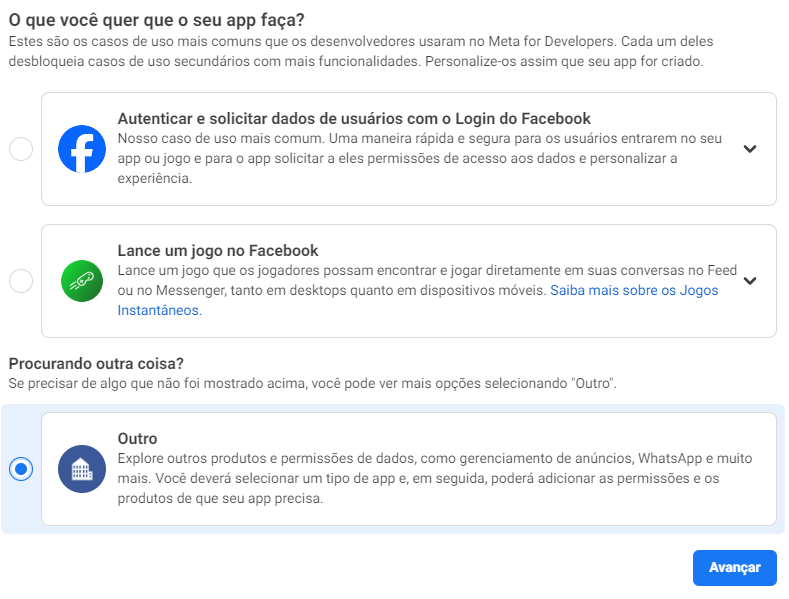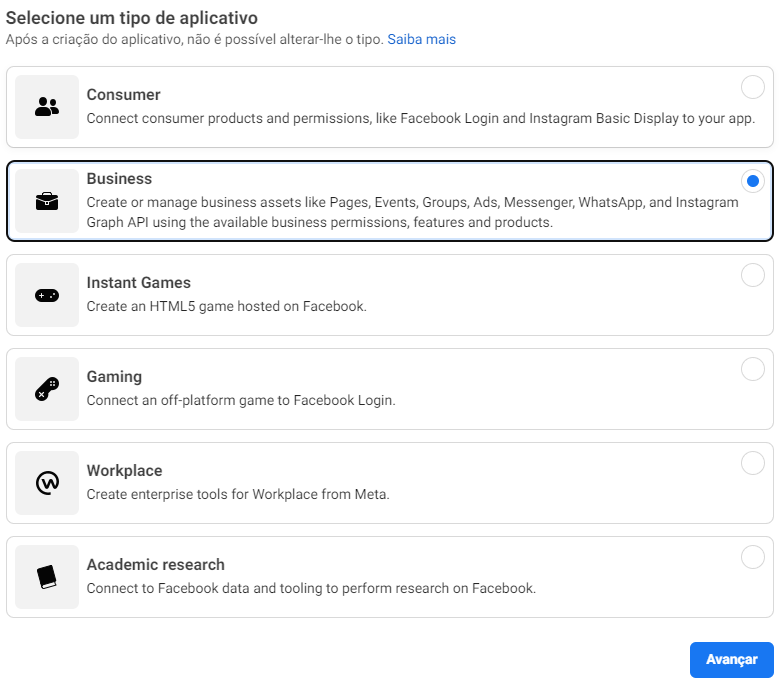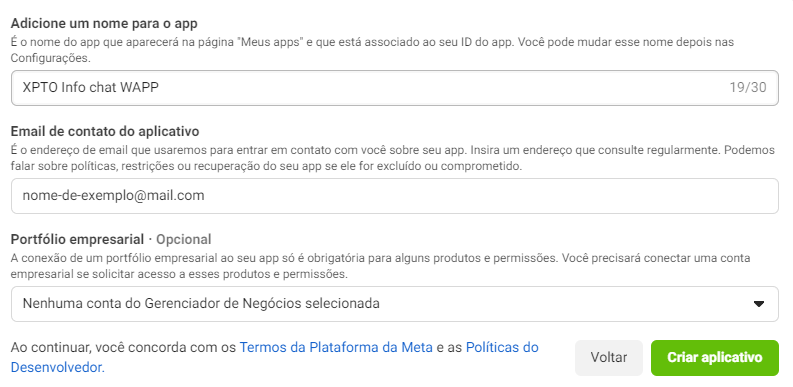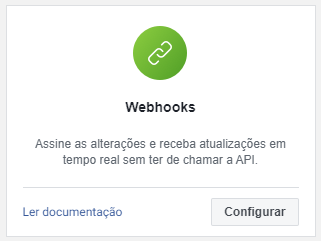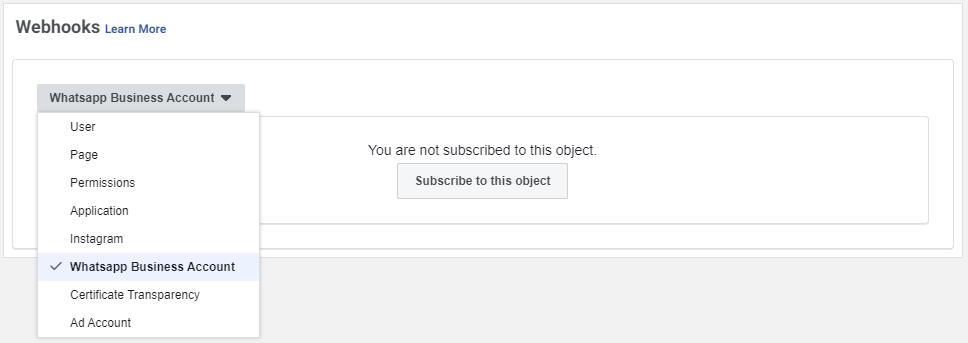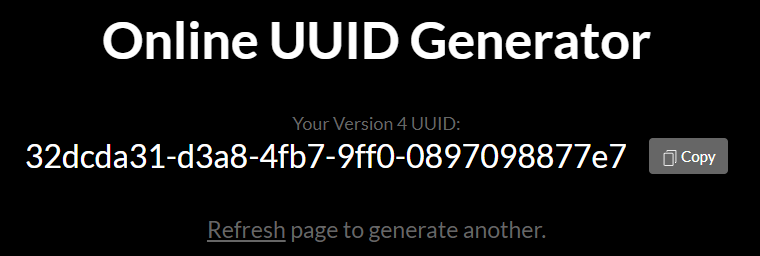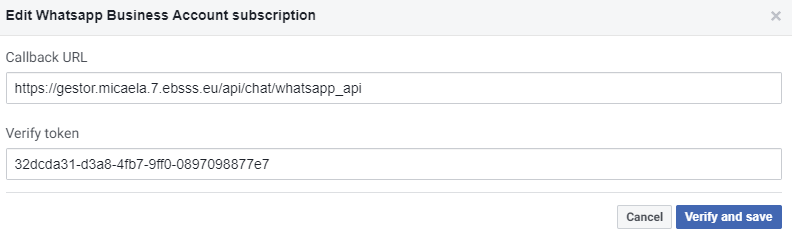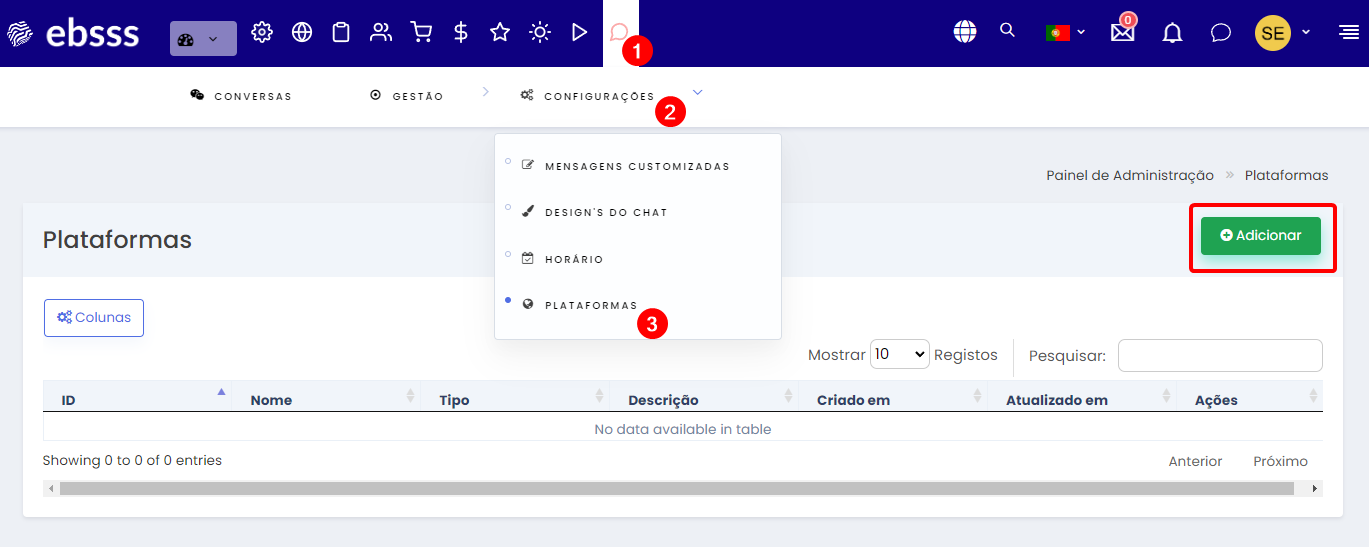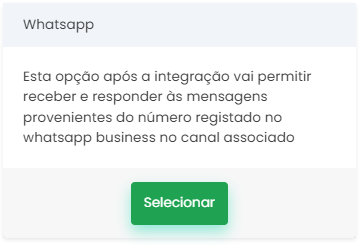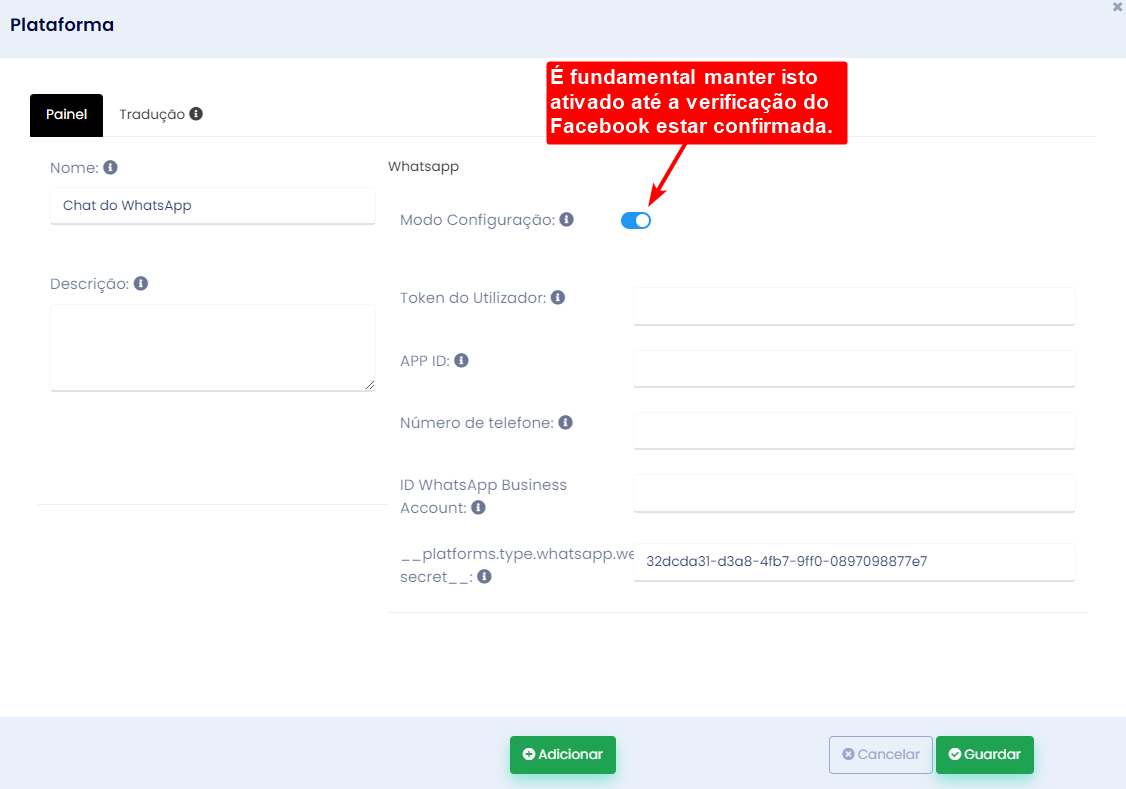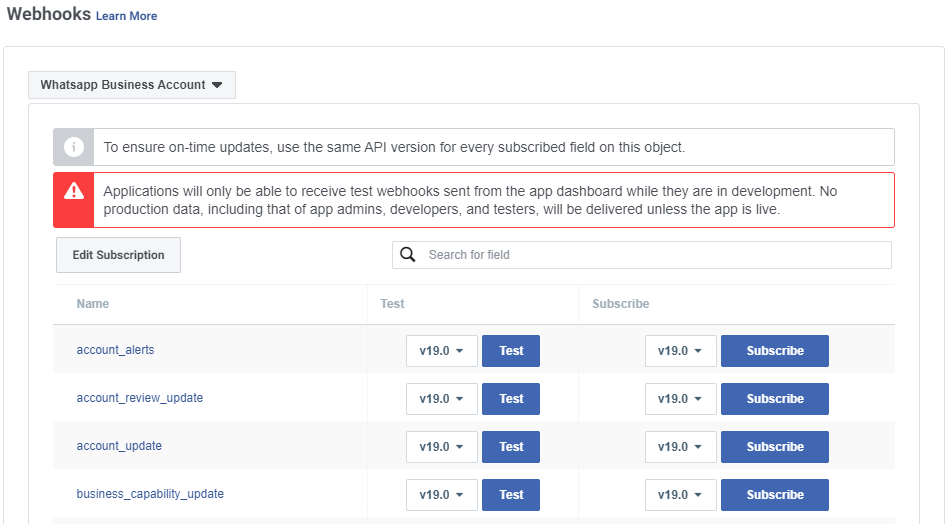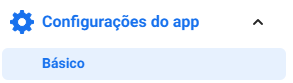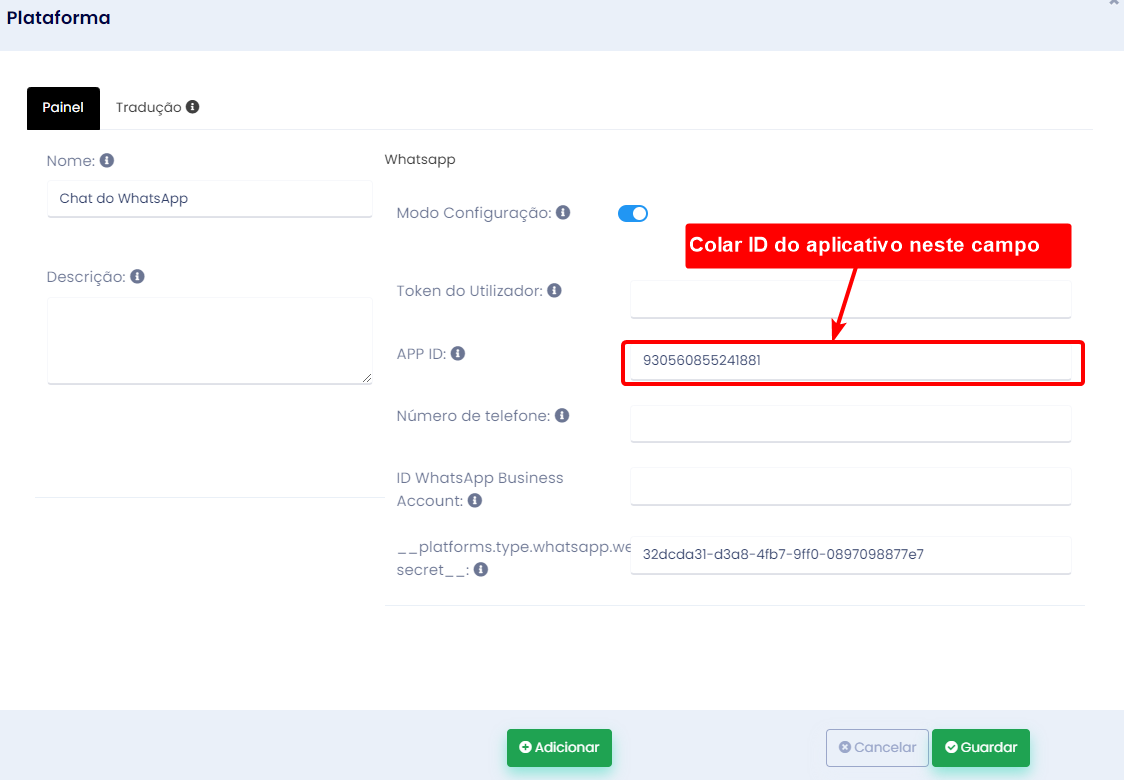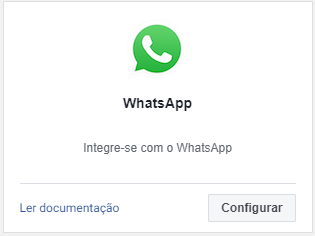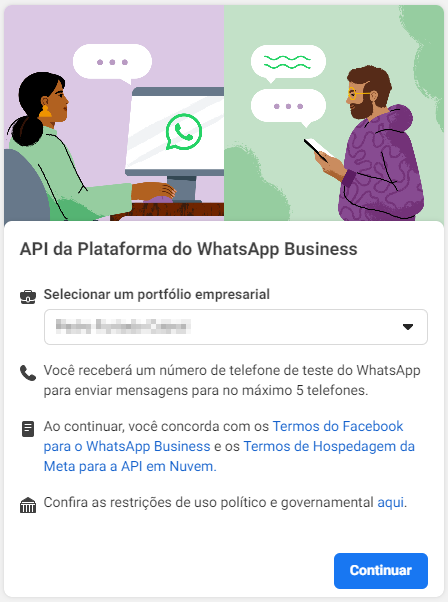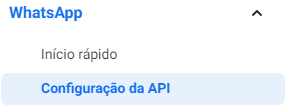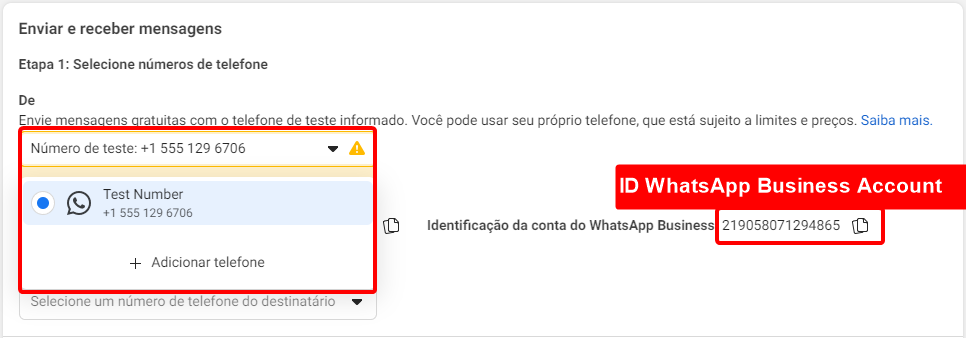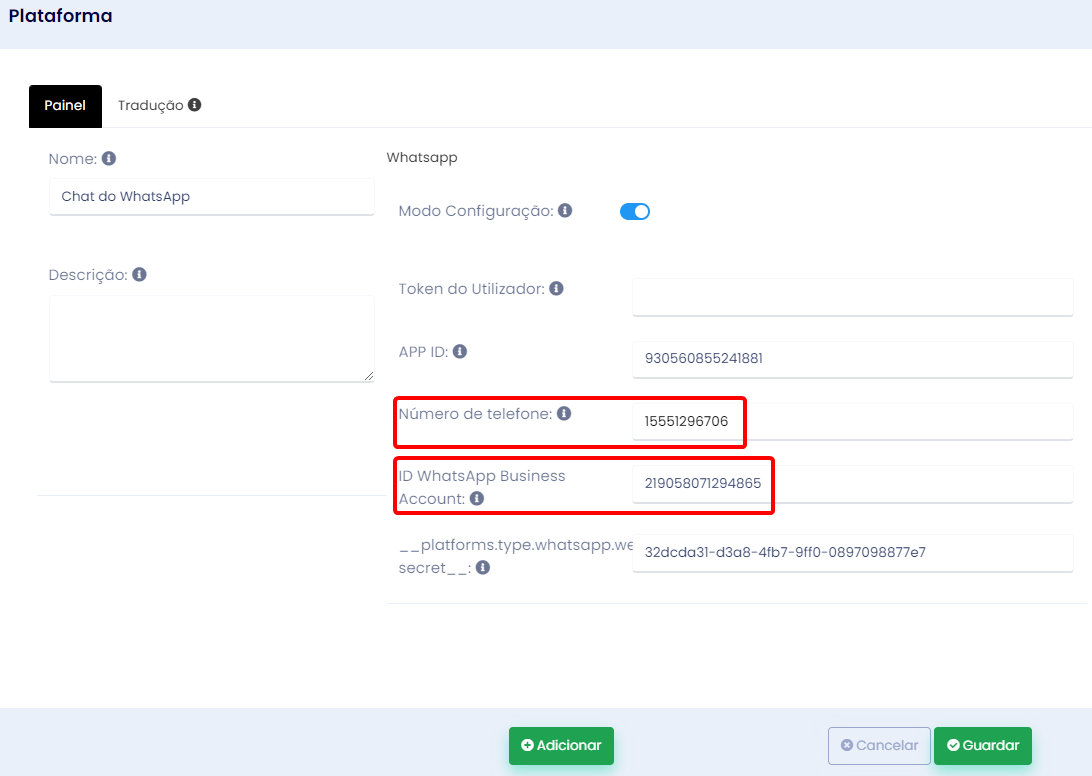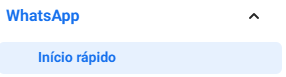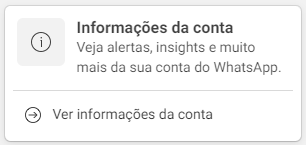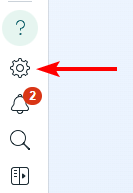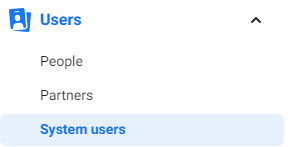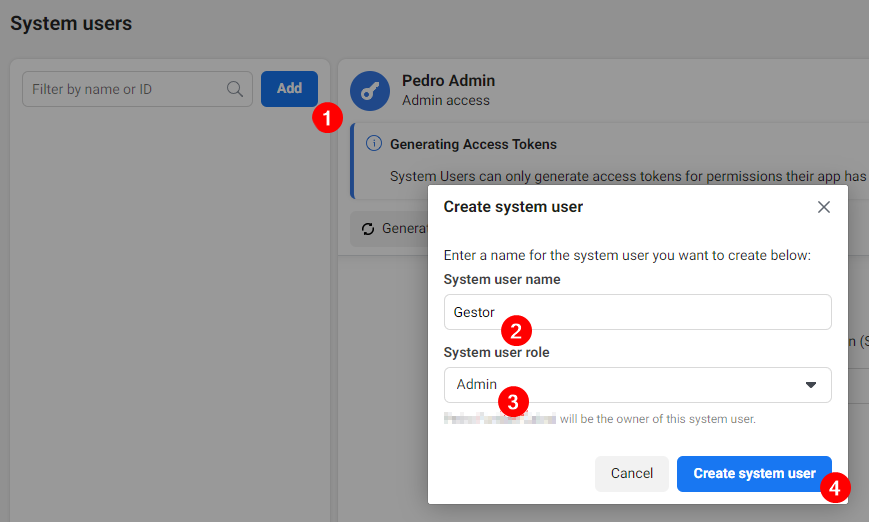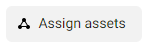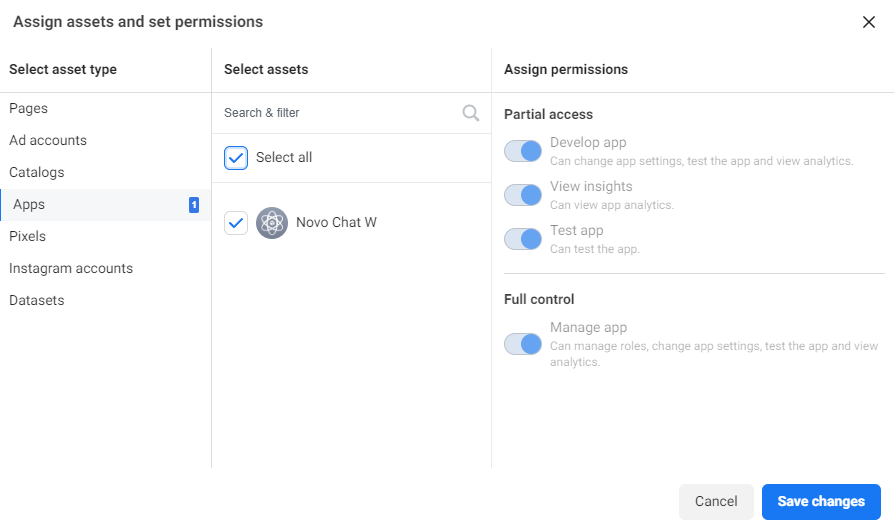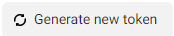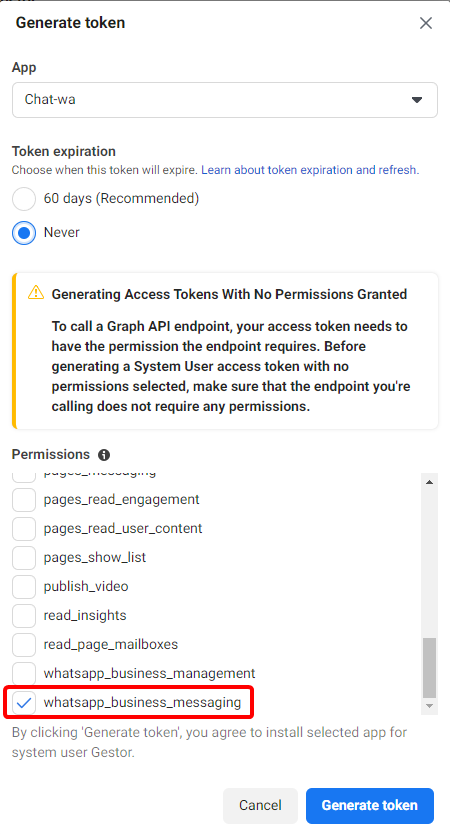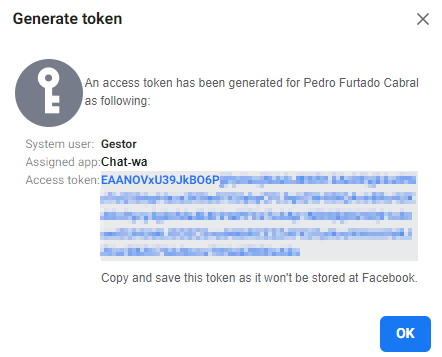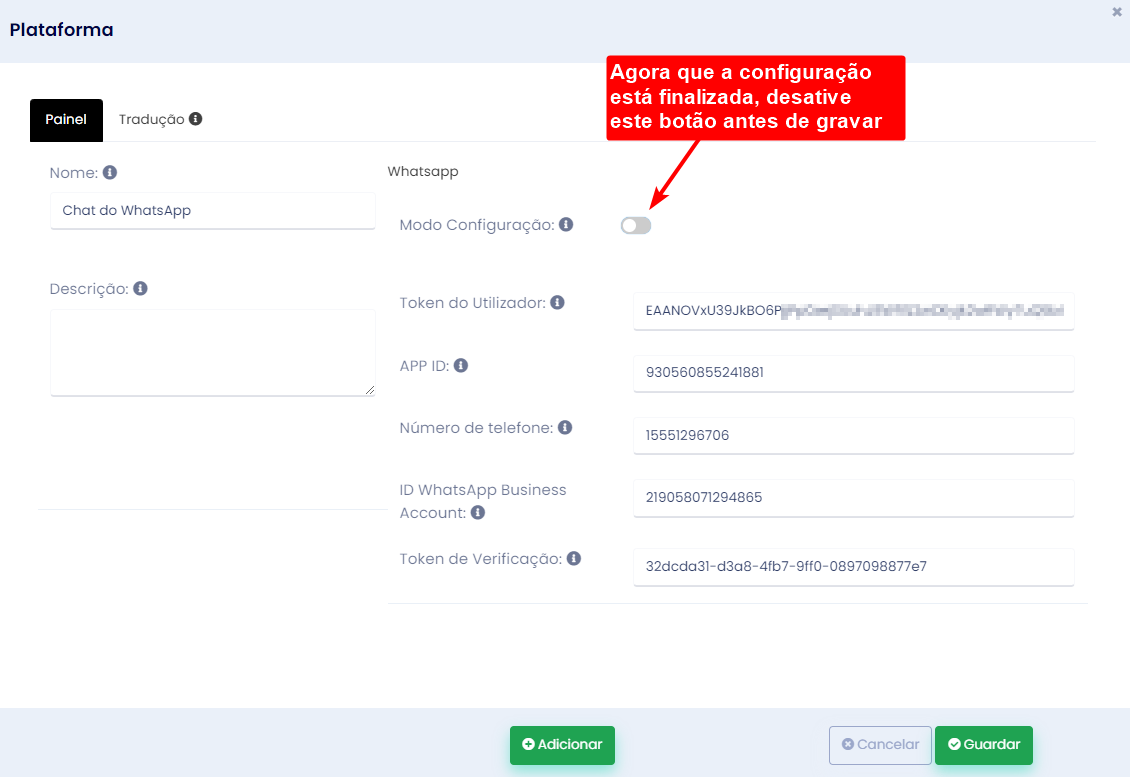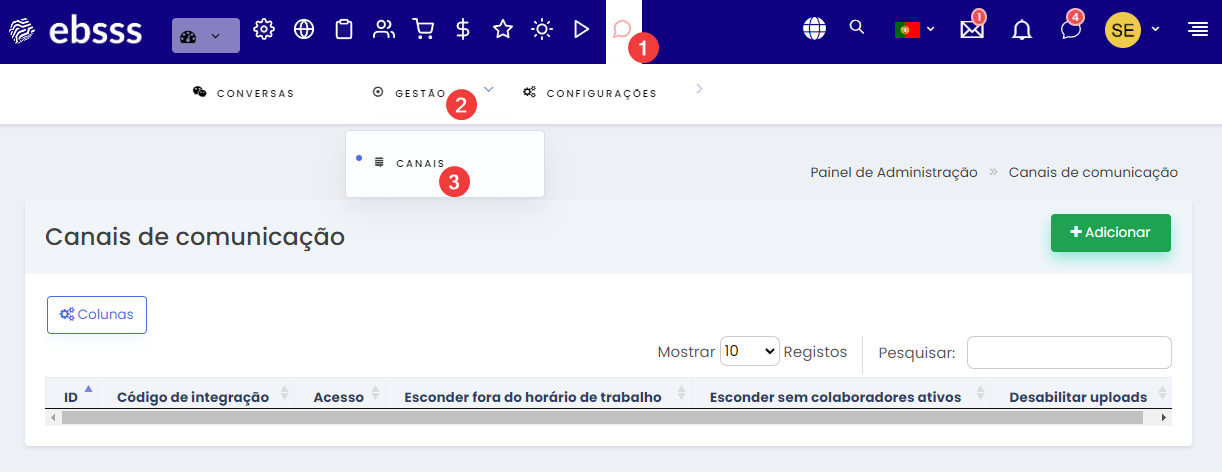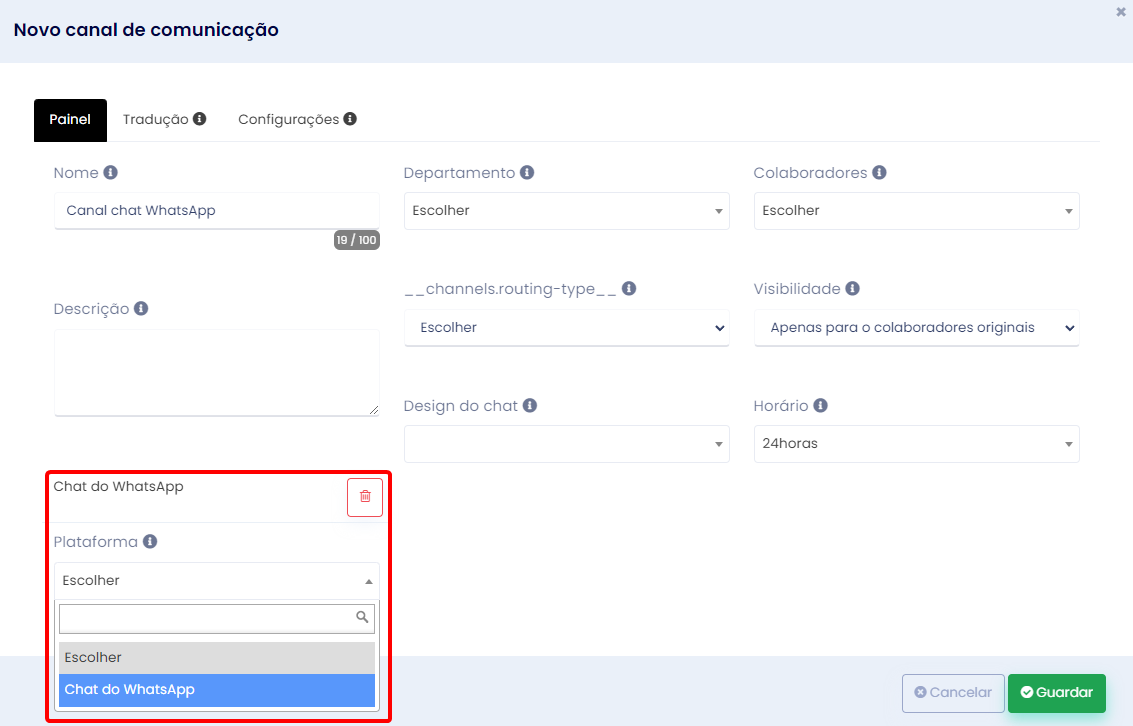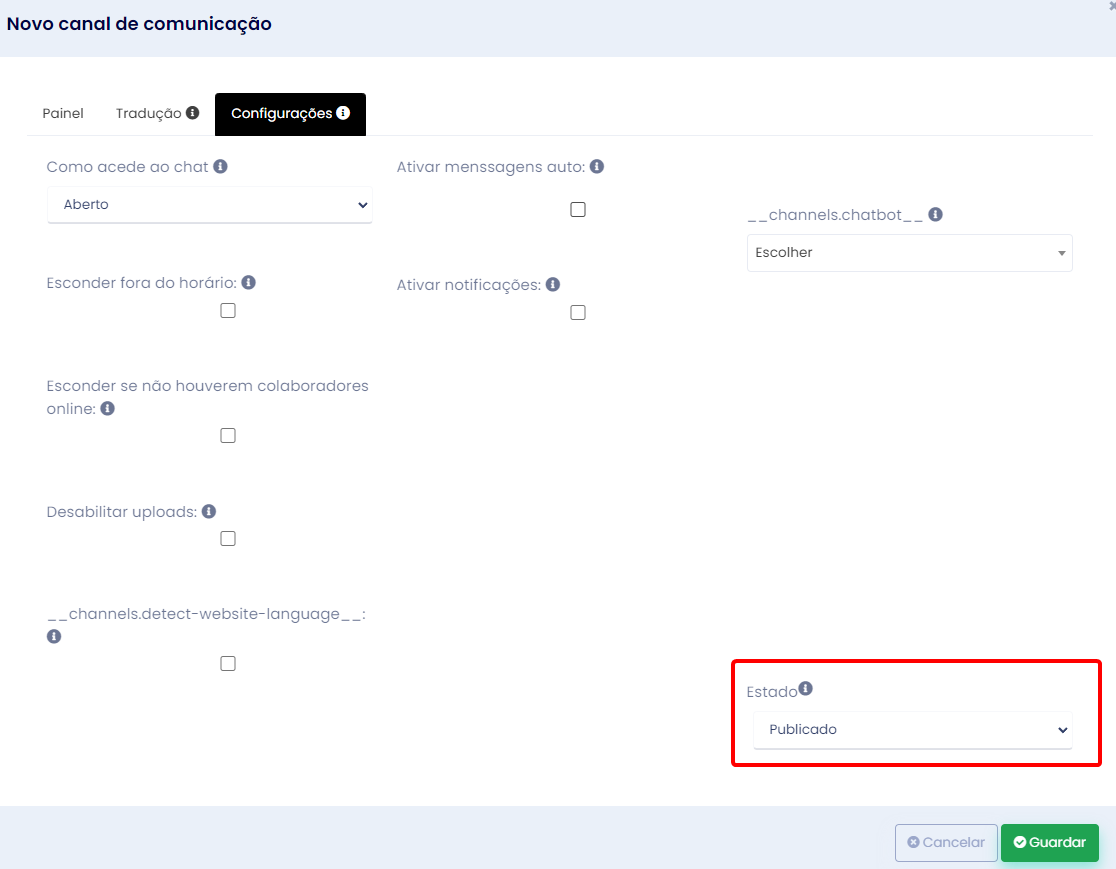Integrar com WhatsApp
O WhatsApp é uma das plataformas de mensagens mais populares do mundo. Além de ser uma ferramenta de comunicação entre indivíduos, as empresas podem utilizar o WhatsApp para se conectem com seus clientes de maneira eficiente e conveniente.
Por meio do WhatsApp, as empresas podem criar perfis comerciais, fornecendo informações detalhadas sobre seus produtos e serviços, horário de funcionamento, endereço e muito mais. Isso permite que os clientes encontrem facilmente informações sobre a sua empresa e iniciem conversas diretamente da aplicação.
É possível integrar o nosso chat com o WhatsApp, oferecendo a possibilidade de receber e responder a mensagens do WhatsApp diretamente através da plataforma EBSSS.
ATENÇÃO: para que o chat do WhatsApp funcione corretamente é necessário antes configurar o Pusher. Veja aqui como fazer.
1. Criar APP do WhatsApp
Para começar a configurar a integração com o chat do WhatsApp, deverá antes criar uma APP na página para desenvolvedores do Meta. Para isso deve ir até https://developers.facebook.com/ e registar a sua conta, caso ainda não tenha uma.
1.1. No topo clique em "Meus Apps".
Figura 1.a) Página de iníco de Developers do Meta
1.2. Em cima, clique em "Aplicativos" e depois em "Criar aplicativo".
Figura 1.b) Página de developers do Meta para criação de aplicativo
1.3. No painel seguinte, selecione "Outro" e depois em "Avançar".
Figura 1.c) Seleção da funcionalidade do aplicativo
1.4. Na página seguinte, selecione "Business" e faça "Avançar".
Figura 1.d) Seleção do tipo de aplicativo
1.5. Dê um nome à sua APP e selecione o email que quer associar à mesma. Clique em Criar aplicativo para avançar para a próxima página.
Figura 1.e) Configuraçao inicial do aplicativo
1.6. Na página seguinte aparecerá a lista de produtos que pode adicionar à sua APP. Procure por "Webhooks" e clique em configurar.
Figura 1.f) Produto Webhooks. Clique em configurar para adicioná-lo ao aplicativo
1.7. Nesta página, onde tem "User", clique e selecione "Whatsapp Business Account". Depois, clique em "Subscribe to this object".
Figura 1.g) Painel de seleção do objeto do webhook. O tipo de informação que o webhook vai enviar
2. Fazer a verificação do webhook
Após terminar o ponto 1.7. é necessário fazer a verificação da webhook. Ou seja, garantir que a ligação entre o Whatsapp e a plataforma EBSSS é segura e confiável. Isso não só assegura que as mensagens sejam entregues com sucesso, mas também ajuda a proteger a integridade dos dados e a privacidade dos utilizadores.
2.1. Quando fizer "Subscribe to this object" (ponto 1.7.), isso irá abrir um painel com dois campos para inserir o "URL de retorno de chamada" e o "Token de verificação".
No "URL de retorno de chamada" deverá colocar o link de integração da sua instância. Deverá ser algo como:
- URL - https://gestor.dominio.ebsss.eu/api/chat/whatsapp_api
Deve também criar um "Token de verificação"* que vai ser colocado tanto nesse campo, como no painel de configuração da plataforma da sua instância.
- *O Verify Token é um componente de segurança da sua app no Facebook. Funciona como uma chave secreta que garante que apenas o Facebook possa enviar requests para sua app, protegendo-a contra acessos não autorizados. É recomendável usar um UUID (Universally Unique Identifier) como "Verify Token. Pode gerar o seu UUID no seguinte website: https://www.uuidgenerator.net/version4
Figura 2.a) Gerador um identificador (UUID)
2.2. Clique em copy, para copiar o código e cole no campo de "Token de verificação".
Após preencher os dados, deverá ficar semelhante à imagem abaixo:
Figura 2.b) Painel de assinatura do objecto do webook selecionado
|
NÃO clique em "Verificar e salvar" ainda. |
2.3. Primeiro, terá de criar uma plataforma na sua instância com o "Token de Verificação", para que o Facebook possa fazer a verficação.
Para isso, vá até à página de criação de plataformas da sua intância. Pode chegar a essa página através do Módulo Chat (1) > Configurações (2) > Plataformas. Depois, clique em "Adicionar".
Figura 2.c) Processo para chegar à página de plataformas do chat no seu backoffice da EBSSS
Ao fazer isso, irá abrir um painel.
2.4. Clique em "Adicionar" (em baixo) e selecione "Whatsapp".
Figura 2.d) Seleção do tipo de plataforma de chat a adicionar no seu backoffice da EBSSS
2.5. Dê o nome à sua plataforma e coloque o mesmo token que criou anteriormente no campo "platforms.type.whatsapp.webhook-secret". Mantenha o módulo de configuração ativado e faça "Guardar".
Figura 2.e) Painel de configuraçao da plataforma de chat no seu backoffice da EBSSS
2.6. Agora volte às configurações do Facebook e clique, então, em "Verificar e Salvar".
Se tudo estiver bem configurado será levado para a próxima página, onde poderá selecionar as subscrições que pretende.
Caso dê algum erro, veja o bloco abaixo.
ATENÇÃO: Se aparecer um erro semelhante ao abaixo, é possível que tenha algo mal nas configurações. 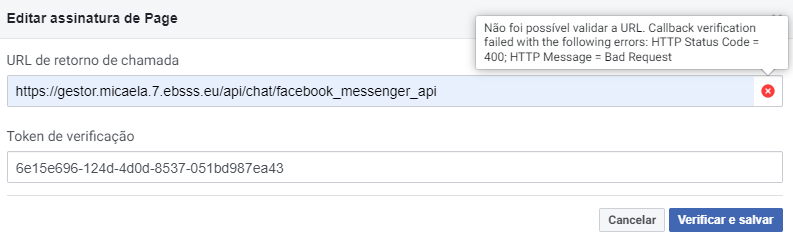
Figura 2.f) Erro de verificação da assinatura do objeto do webhook
Verifique se:
• ao criar a plataforma na sua instância, o switch do Modo Configuração está ativado
• o token que colocou em tanto neste no painel "Editar assinatura de Page" (no Facebook) como no da criação da plataforma de chat da sua instância são idênticos
• no painel de criação de plataforma de chat na sua instância está no campo "facebook-messenger.webhook-secret"
• fez "Guardar" após terminar de configurar a plataforma de chat na sua instância
Caso as configurações estejam corretas, será levado para a página seguinte:
Figura 2.g) Painel de seleção de assinaturas
2.7. Aqui, procure por "messages" e clique em "Subscribe".
Figura 2.g) Deve selecionar a subscrição das mensagens
3. Configurar tokens de acesso
Os tokens de acesso desempenham um papel vital na verificação da conexão entre o Whatsapp e seu site. Esses tokens atuam como chaves de autenticação, garantindo que apenas seu site tenha permissão para aceder e interagir com sua conta do Whatsapp. Isso não só protege a integridade dos dados do utilizador, mas também ajuda a manter a privacidade e a segurança da comunicação.
Figura 3.a) Botão de configurações do aplicativo
3.2. Desta página pode copiar o "ID do Aplicativo" e colar no campo "APP ID" nas configurações da Plataforma.
Figura 3.c) Insira nos campos corretos a informação copiada anteriormente na plataforma de chat no backoffice EBSSS
Agora, faltam apenas dois campos para preencher, o "Token do Utilizador" e o "ID WhatsAPP Business Account". Não feche esta janela, pois vai precisar de preencher o resto dos campos.
3.3. Clique agora em "Painel"
Figura 3.d) Botão de acesso ao Painel na página Developers do Meta
3.4. Procure pelo WhatsApp e clique em configurar
Figura 3.e) Produto WhatsApp. Clique em configurar para adicioná-lo ao aplicativo
3.5. Isto irá abrir a janela de Início Rápido. Clique em continuar
Figura 3.e) Janela de início da configuração do produto WhatsApp
3.6. Agora, no painel da esquerda, clique em Configuração da API do WhatsApp.
Figura 3.f) Botão de configurações da API do WhatsApp
3.7. Na página seguinte, copie a identificação da conta e cole nas configurações da plataforma.
Adicione, também, o número de telefone que vai utilizar. É fornecido um para efetuar testes, mas pode adicionar o número de telefone que vai usar no seu negócio. Para isso clique da barra onde aparece o telefone e depois em "Adicionar telefone"
ATENÇÃO: Quando copiar o telefone para a configuração da plataforma, não inclua o símbolo "+" do indicativo e também não inclua espaços
Figura 3.g) Painel de gestão do número de telemóvel e ID da conta WhatsApp. Pode adicionar novos números
Figura 3.h) Configuração da plataforma de chat no seu backoffice da EBSSS. Insira o número de telemóvel e o ID copiados anteriormente
Agora, fica apenas a falta o "Token do Utilizador".
3.8. No painel da esquerda clique em "Início Rápido" do aplicativo "WhatsApp".
Figura 3.j)
Caso apareça um quadro da plataforma de WhatsApp Business, faça Continuar.
3.9. Clique em Informações da conta.
Figura 3.k)
3.10. Isto irá abrir uma nova página. No painel da esquerda, em baixo, clique no ícone da roda dentada (Business Settings).
Figura 3.l)
3.11. Clique depois, em cima, em System users.
Figura 3.m)
3.12. Na página seguinte adicione um novo administrador de conta:
- Clique em Add
- Prencha o campo do nome do administrador
- No campo System user role selecione Admin
- Clique em Create system user
Figura 3.n)
3.13. De seguida clique em "Assign Assets"
Figura 3.o)
3.14. No painel que irá abrir, clique em Apps e selecione todas as opções. No final faça guardar.
Figura 3.p)
3.15. Clique, agora, em "Generate new token".
Figura 3.q)
3.16. No painel seguinte selecione a sua App e depois escolha o tempo de expiração do token. Se selecionar 60 dias terá de criar um novo token quando expirar. Pode selecionar Nunca para criar um token que não expira.
Em baixo, nas permissões, procure por whatsapp_business_messaging. Selecione a caixa e clique em "Generate token".
Figura 3.r)
Isto irá abrir um novo painel conde aparece o token para utilizar na plataforma EBSSS.
Figura 3.s)
3.17. Copie este token e coloque-no na configuração da Plataforma que criou para WhatsApp as configurações da sua instância EBSSS.
Nota: Antes de gravar desative o botão "Modo Configuração". Isto deve estar ativado só durante a configuração.
Figura 3.t)
3.18. Faça "Guardar". Agora já deve receber mensagens através do WhatsApp.
4. Associar plataforma ao canal de comunicação
Para que o chat fique funcional é preciso criar um canal de comunicação e associar a plataforma configurada ao mesmo.
NOTA: se ainda não sabe o que são ou como criar canais, veja aqui como fazê-lo.
4.1. Vá até ao Módulo Chat (1) > Gestão (2) > Canais (3)
Figura 4.a)
4.2. Aqui, ao criar ou editar um canal, deverá selecionar a plataforma que acabou de criar e, também, um horário.
Figura 4.b)
4.3. Na aba "Configurações" coloque o estado como "Publicado".
Figura 4.c)
4.4. Faça "Guardar". Agora, quando receber uma mensagem, esta irá aparecer na página de conversas.