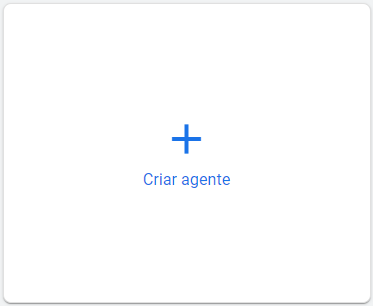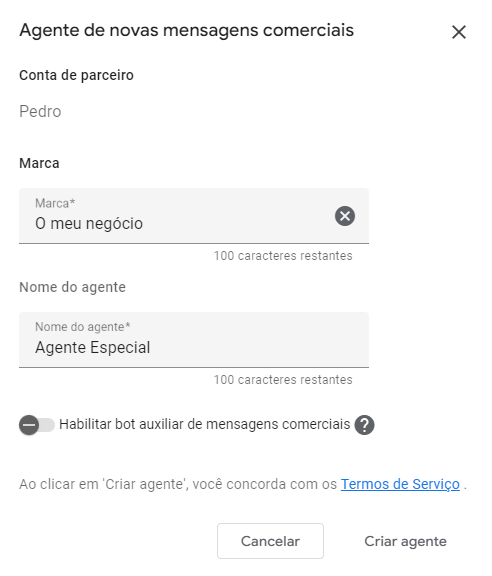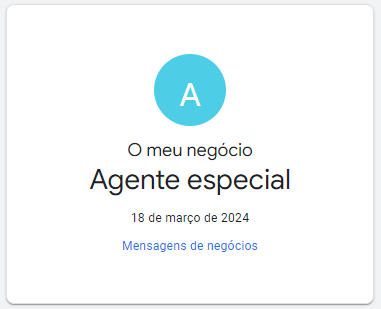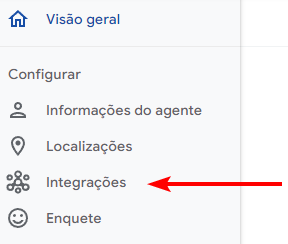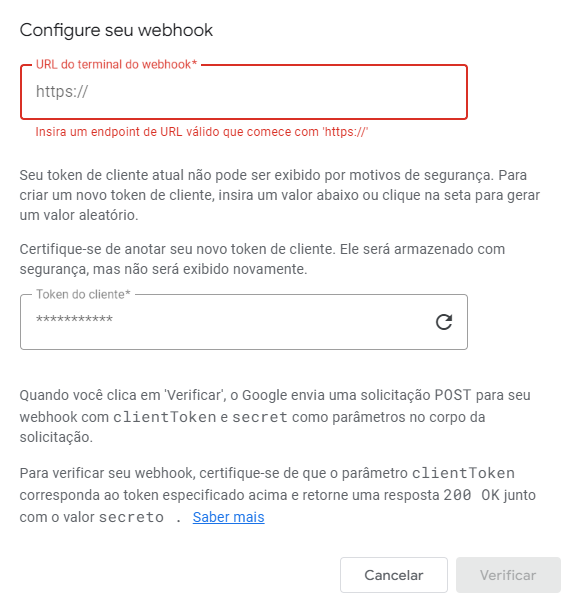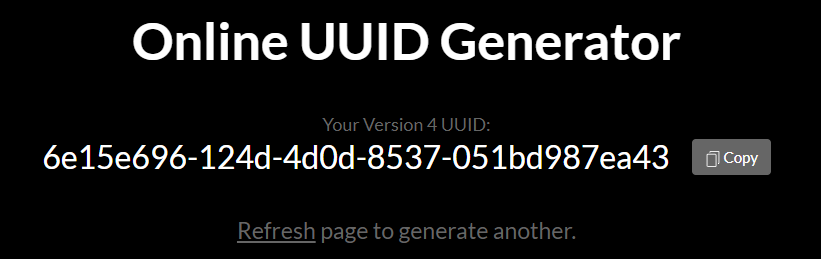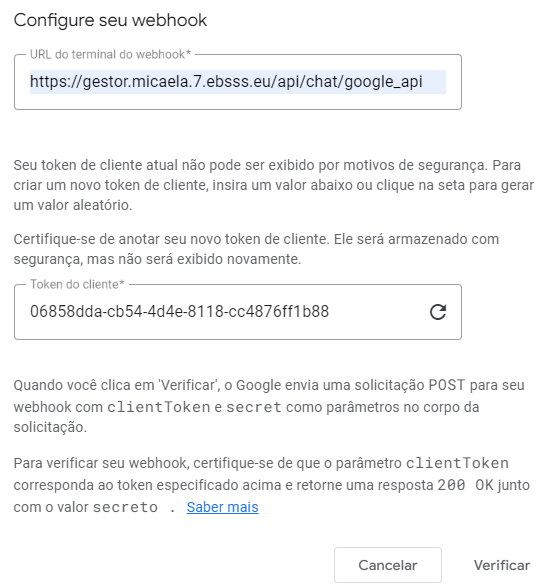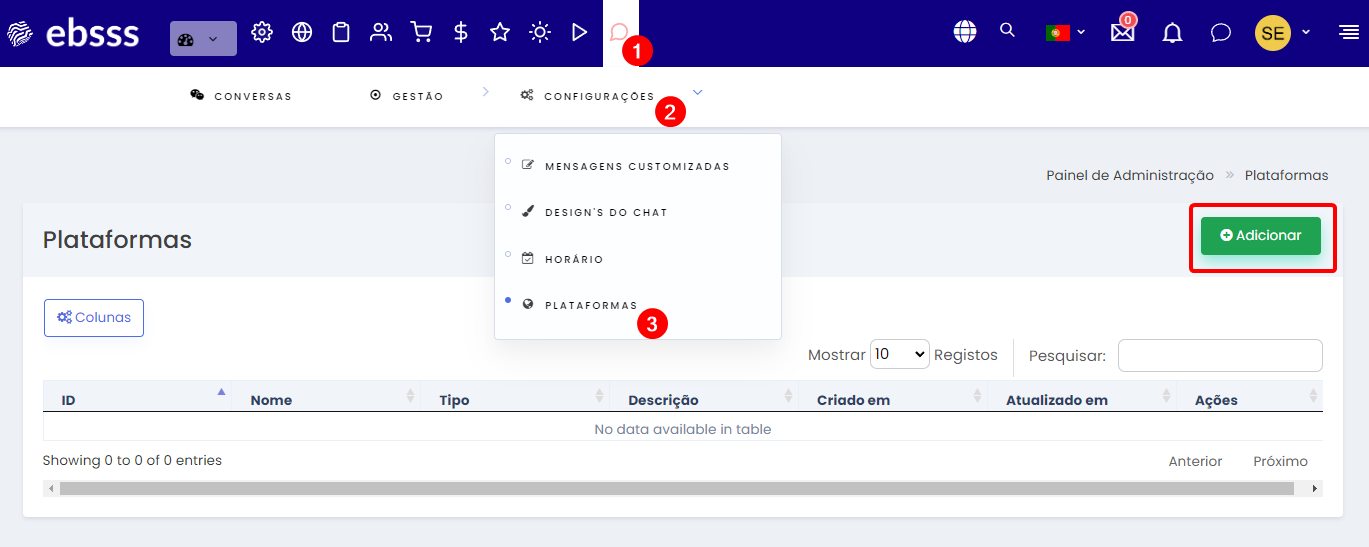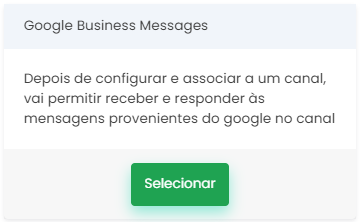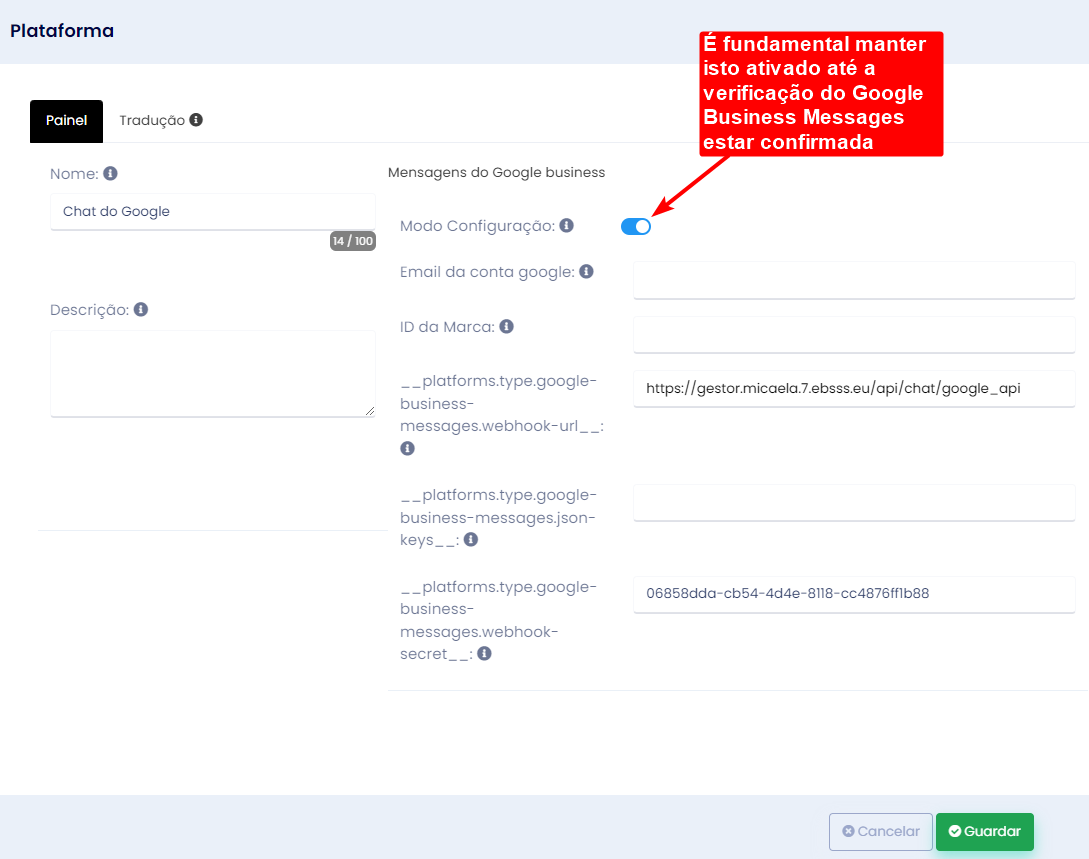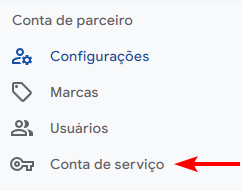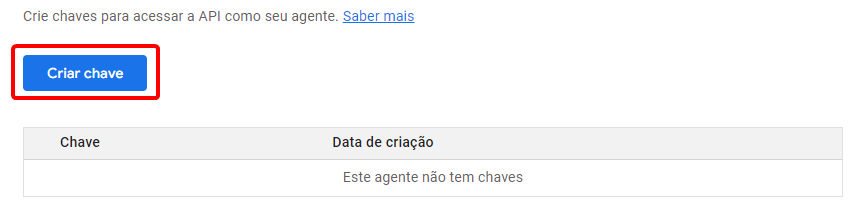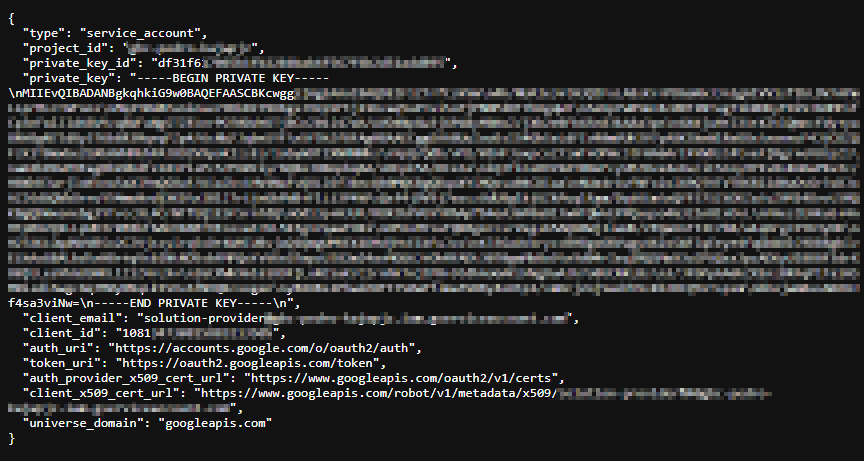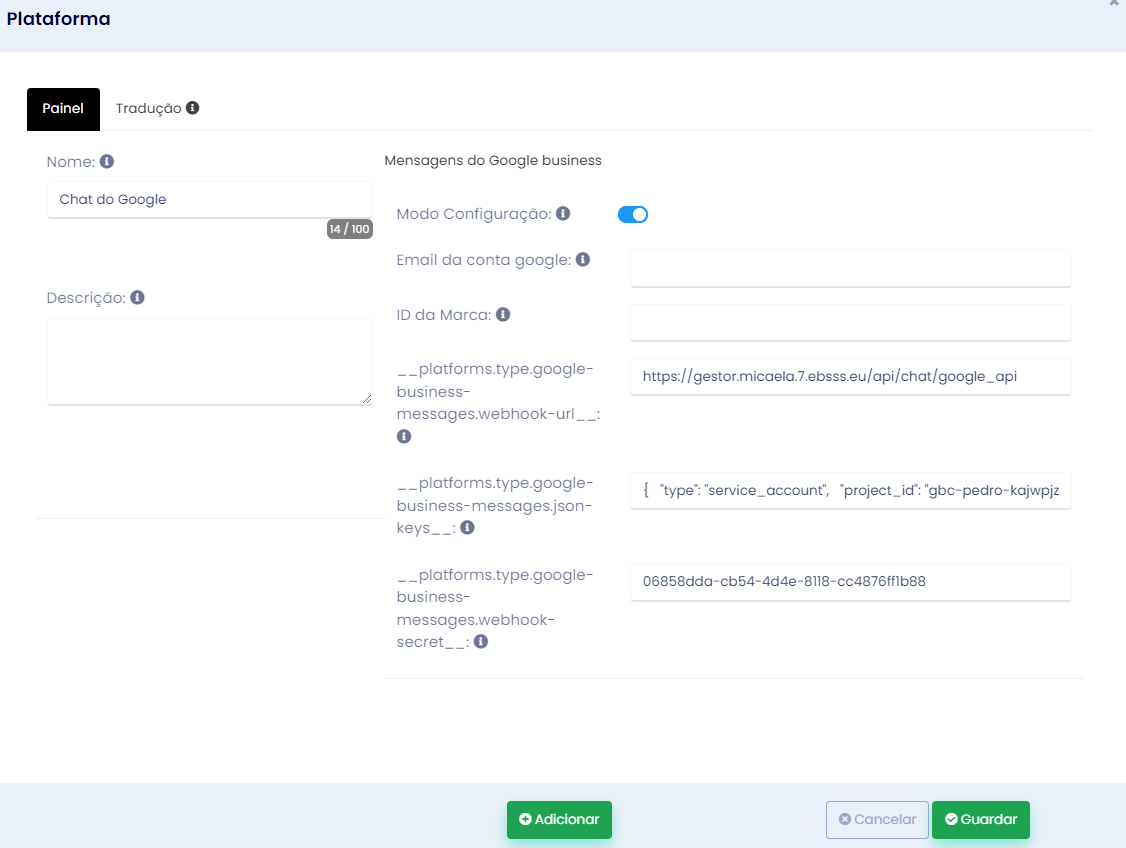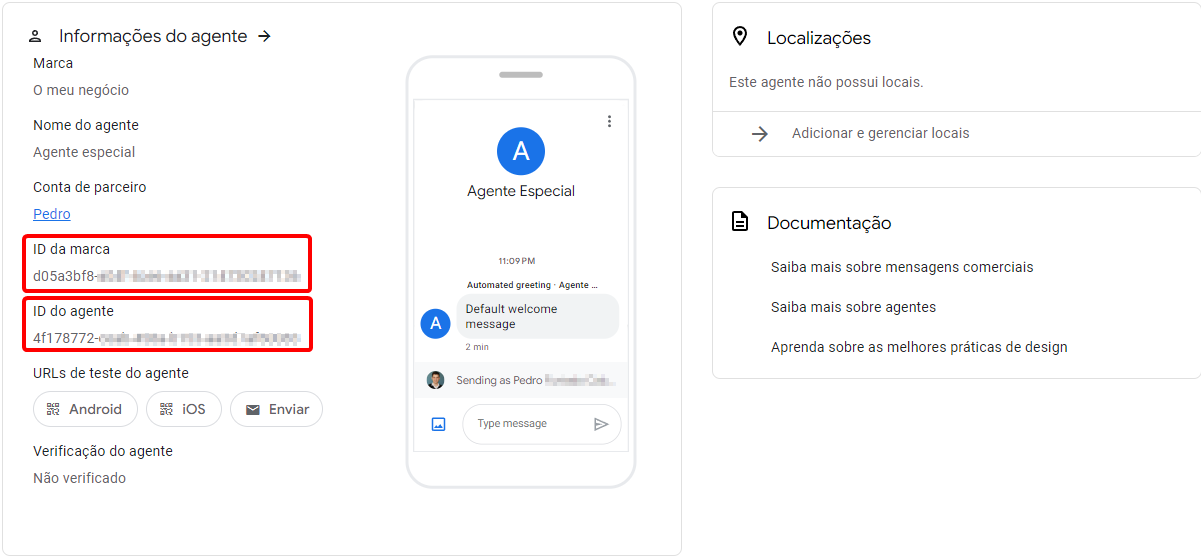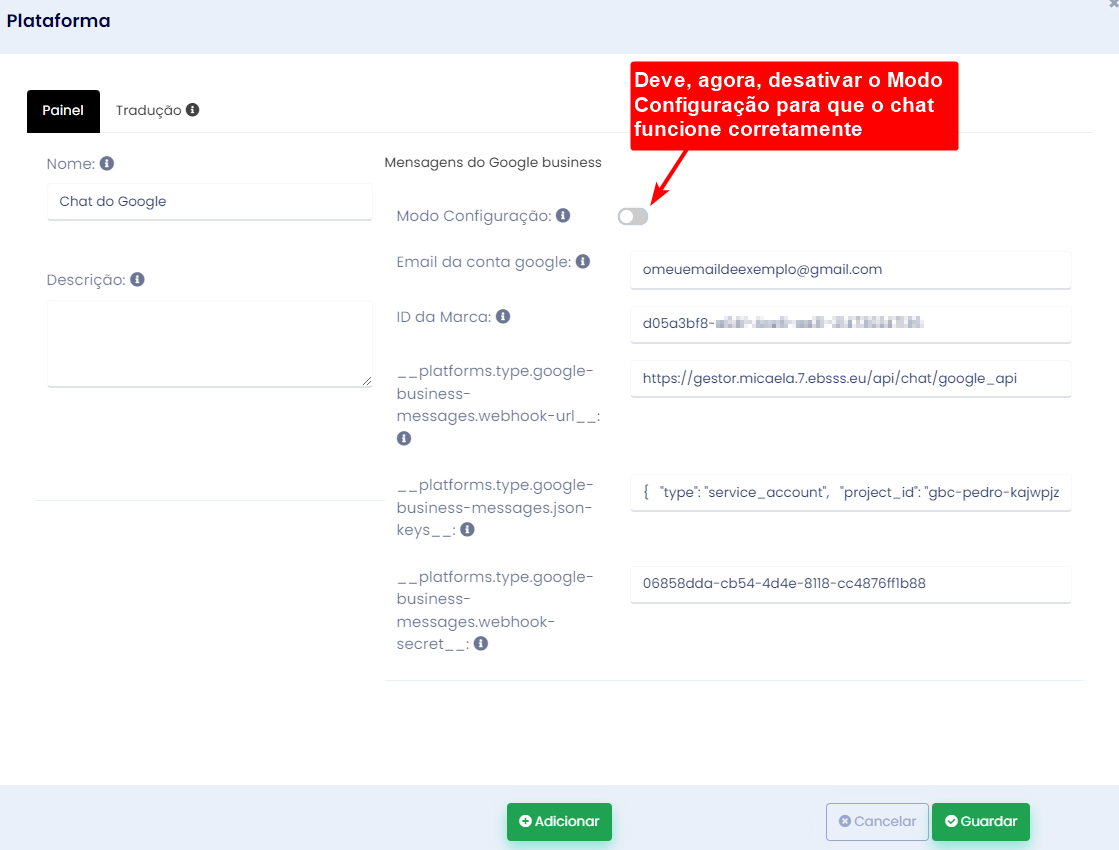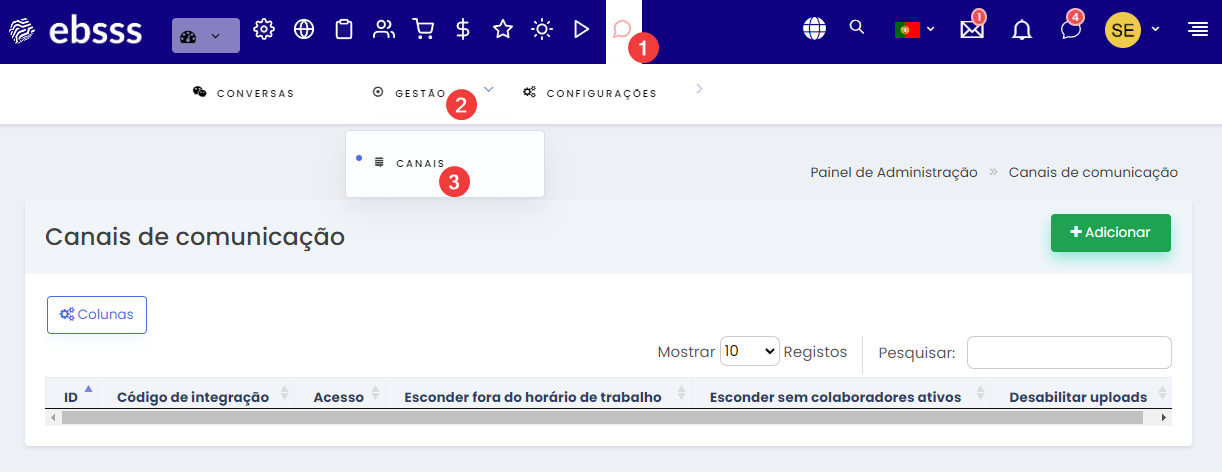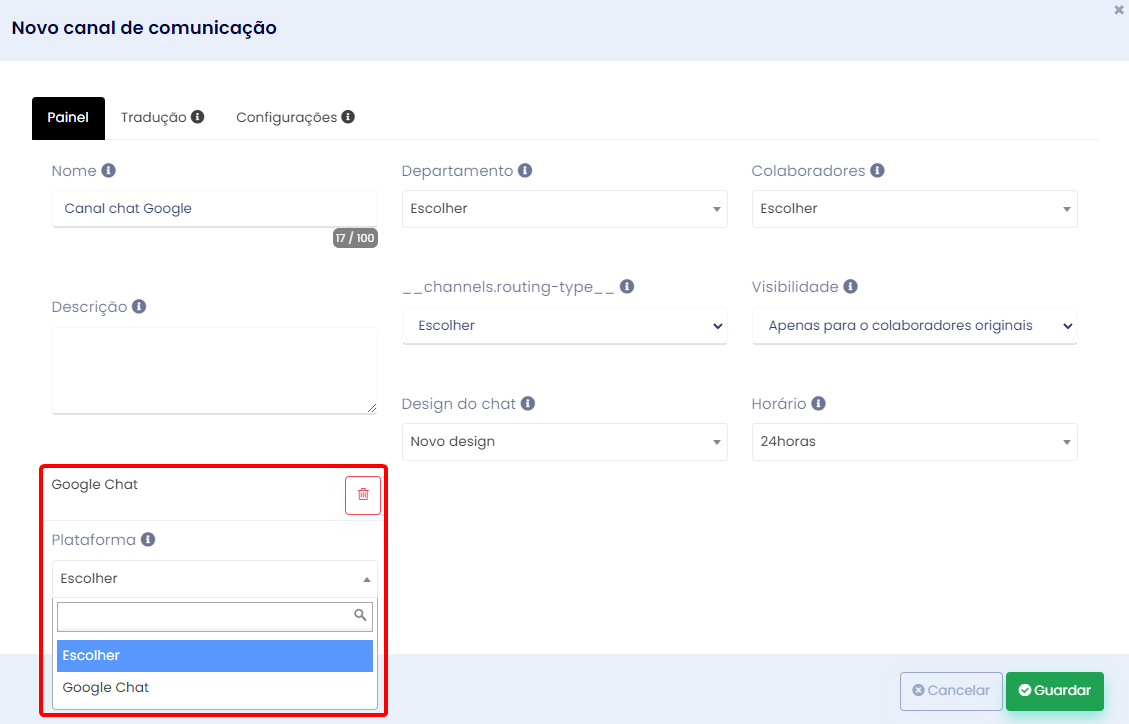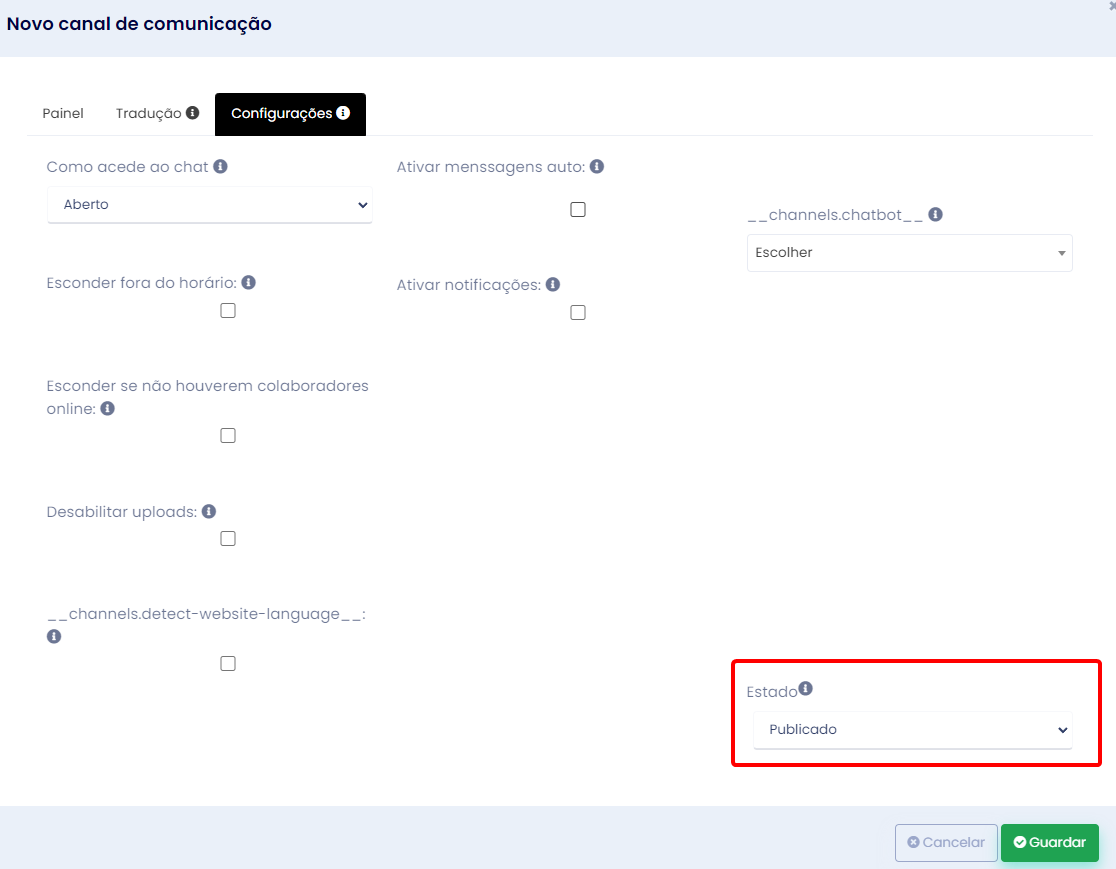Integrar com o Google Business Messages
O Google Business Messages é uma plataforma de mensagens desenvolvida pelo Google para permitir que as empresas se comuniquem diretamente com os seu clientes por meio de aplicações de mensagens populares, como o Google Maps, Pesquisa Google e o Google Assistente. Com essa ferramenta, as empresas podem oferecer suporte ao cliente, responder a perguntas, agendar compromissos, realizar vendas e muito mais, tudo dentro da interface familiar de mensagens instantâneas.
Os clientes podem iniciar uma conversa com as empresas por meio dos perfis empresariais nos serviços do Google, proporcionando uma experiência conveniente e familiar. Essa abordagem permite uma comunicação direta e personalizada, ajudando as empresas a fornecer um atendimento ao cliente eficiente e satisfatório.
ATENÇÃO: para que o chat do Facebook funcione corretamente é necessário antes configurar o Pusher. Veja aqui como fazer.
1. Criar Agente do Google Business Comunications
Para integrar o nosso chat com o Google Business Messages, terá de ter uma conta Google e ir à página Business Comunications.
1.1. Clique em "Criar Agente"
Figura 1.a)
Isto irá abrir um painel onde tem de colocar a sua marca (ou pode criar uma, clicando na seta). Coloque também o nome do agente que desejar.
1.2. No fim clique em "Criar agente" para guardar.
Figura 1.b)
Após uns segundos, o seu agente será criado e aparecerá na janela anterior.
Figura 1.c)
2. Configurar webhook
2.1. Clique no agente e, depois, à esquerda, clique em Integrações.
Figura 2.a)
2.2. Na caixa "Webhook" clique em configurar.
Figura 2.b)
2.3. Ao fazer isto, abrir-se-á um painel com dois campos para inserir o "URL do terminal do webhook" e o "Token do cliente".
Figura 2.c)
2.4. No "URL do terminal do webhook" deverá colocar o link de integração da sua instância. Deverá ser algo como:
- URL - https://gestor.dominio.ebsss.eu/api/chat/facebook_messenger_api
Deve também criar um "Token do cliente"* que vai ser colocado tanto nesse campo, como no painel de configuração da plataforma da sua instância.
- *O Token do cliente é um componente de segurança do Google Business Messages. Funciona como uma chave secreta que garante que apenas o Google possa enviar requests para sua app, protegendo-a contra acessos não autorizados. É recomendável usar um UUID (Universally Unique Identifier) como "Token do cliente. Pode gerar o seu UUID no seguinte website: https://www.uuidgenerator.net/version4
Figura 2.d)
2.5. Clique em copy, para copiar o código e cole no campo de "Token do cliente".
Após preencher os dados, deverá ficar semelhante à imagem abaixo:
Figura 2.e)
|
NÃO clique em "Verificar" ainda. |
2.6. Primeiro, terá de criar uma plataforma na sua instância com o "Token do cliente", para que o Google possa fazer a verficação.
Para isso, vá até à página de criação de plataformas da sua intância. Pode chegar a essa página através do Módulo Chat (1) > Configurações (2) > Plataformas. Depois, clique em "Adicionar".
Figura 2.f)
Ao fazer isso, irá abrir um painel.
2.7. Clique em "Adicionar" (em baixo) e selecione "Google Business Messages".
Figura 2.g)
2.8. Dê o nome à sua plataforma e coloque o URL de Integração da sua instância no campo "URL do webhook". Coloque, também, o mesmo token que criou anteriormente no campo "Token do cliente". Mantenha o módulo de configuração ativado e faça "Guardar".
Figura 2.h)
2.9. Depois de fazer "Guardar", volte ao painel da configuração do Google Business Messages e clique em "Verificar". Se estiver tudo bem, o painel irá fechar e, no canto superior direito irá aparecer a mensagem seguinte:
Figura 2.i)
3. Criação de chave da API
3.1. Clique, agora, nas "Configurações da conta do parceiro", que se encontra no canto superior direito, com o ícone em baixo.
Figura 3.a)
3.2. Depois, clique em "Conta de serviço"
Figura 3.b)
3.3. Clique, agora, em "Criar chaves"
Figura 3.c)
3.4. No painel seguinte, confirme a criação da mesma. A chave é um ficheiro que será descarregado para a pasta de "downlaods" do seu computador. Será um ficheiro .json que pode abrir arrastando apra uma janela do seu navegador WEB.
Deverá ser algo semelhante à imagem em baixo:
Figura 3.d)
3.5. Selecione o texto todo e faça "copiar". Agora volte ao Gestor EBBS e às configurações da sua plataforma. Cole o texto no campo "Google Business Messages Json keys".
Figura 3.e)
3.6. Faltando agora apenas o campo do "ID da marca", volte ao Google Business Messages e clique em "Comunicações Empresariais" no canto superior esquerdo ou siga para a página Business Comunications.
Clique no agente que criou anteriormente. Deverá abrir uma página semelhante à que se encontra em baixo. Copie o "ID da marca" e cole nas configurações da plataforma no Gestor EBSSS.
Figura 3.f)
3.7. No final, coloque o seu email no campo de "Email da conta Google" e a configuração da plataforma deverá estar deste modo:
Figura 3.g)
Não se esqueça de desativar o "Modo Configuração", pois isto é só necessário durante a verificação.
4. Associar plataforma ao canal de comunicação
Finalmente deverá associar a plataforma ao canal de comunicação.
NOTA: se ainda não sabe o que são ou como criar canais, veja aqui como fazê-lo.
4.1. Para isso deve ir até ao Módulo Chat (1) > Gestão (2) > Canais (3)
Figura 4.1)
4.2. Aqui, ao criar ou editar um canal, deverá selecionar a plataforma que acabou de criar e, também, um horário.
Figura 4.b)
4.3. Na aba "Configurações" coloque o estado como "Publicado".
Figura 4.c)
4.4. Faça "Guardar". Agora, quando receber uma mensagem, esta irá aparecer na página de conversas.