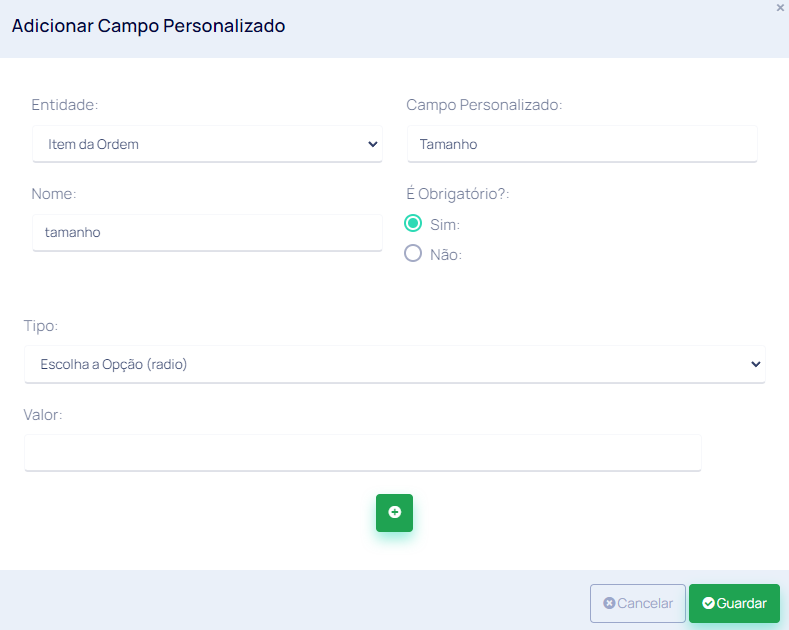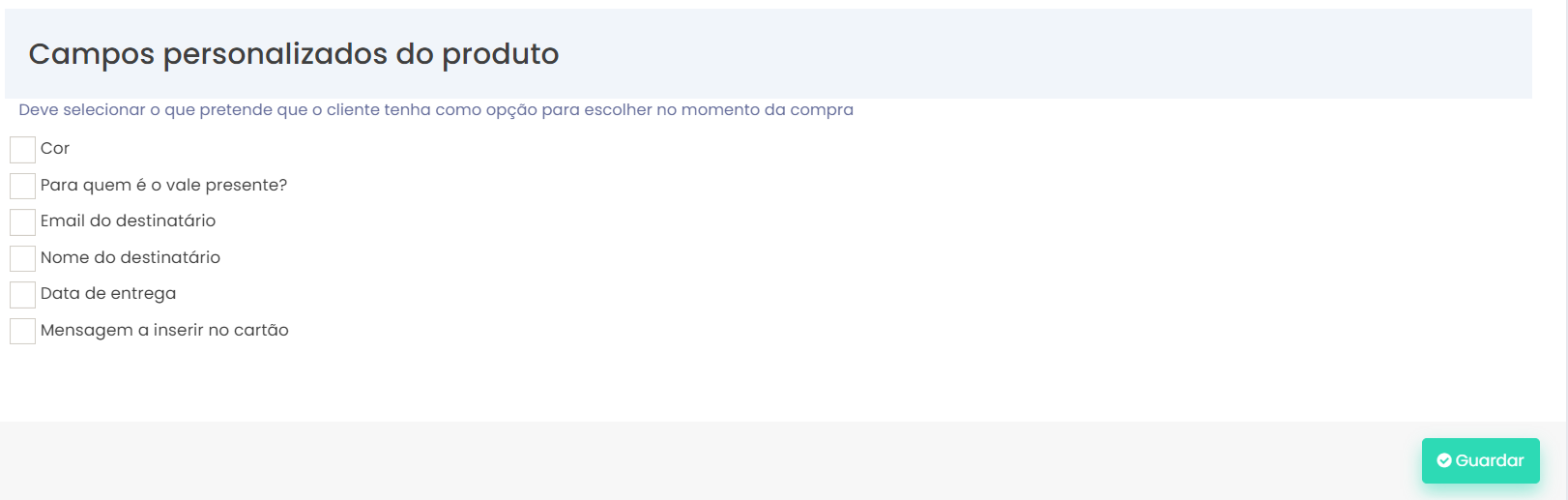Como adiciono campos personalizados nos produtos?
Os campos personalizados são itens utilizados para se adicionar, por exemplo, informação ou opções a produtos, clientes, oportunidades, etc.
Siga os seguintes passos para criar campos personalizados nos produtos.
1. Clique no ícone do Gestor CMS (1) e depois no Módulo Vendas (2) e, nas Configurações, clique em Campos Personalizados (3).
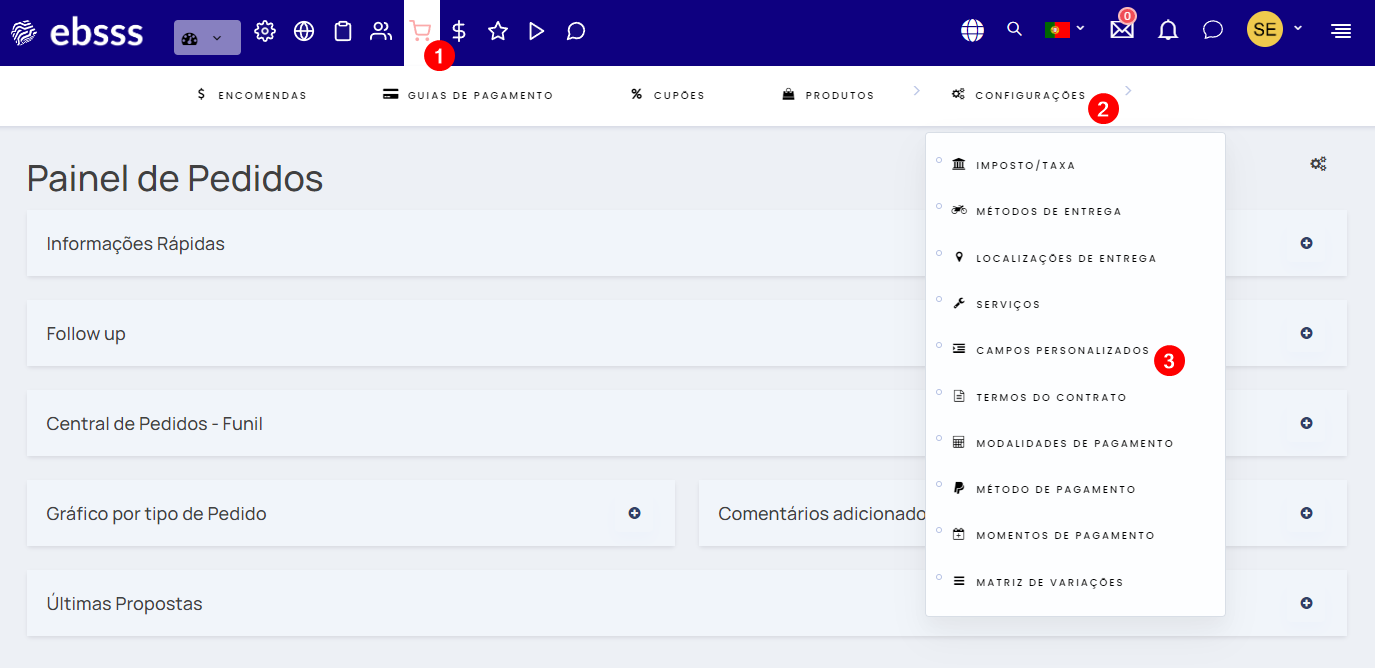
Figura 1) Com chegar à página de Campos Personalizados
2. Clique no botão Adicionar Campos Personalizados para abrir o modal de criação do campo em si
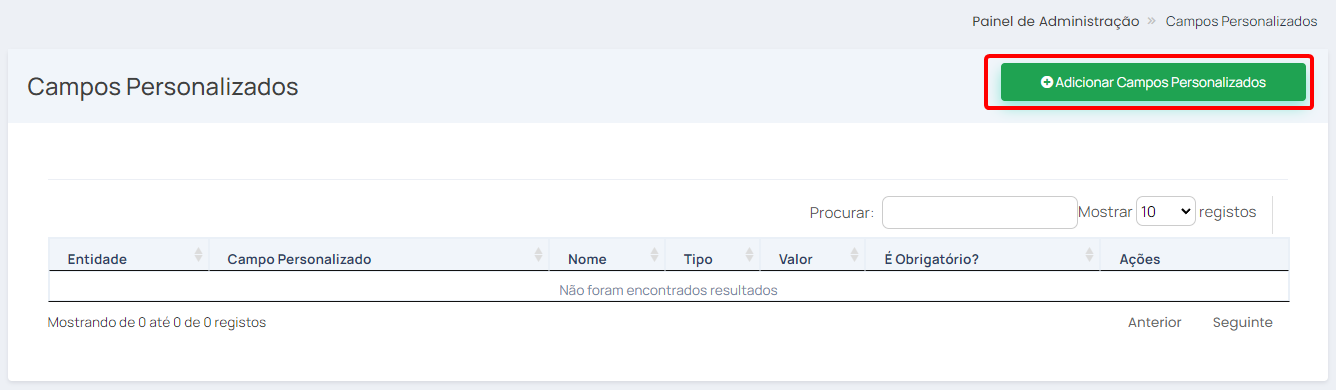
Figura 2) Botão "Adicionar Campos Personalizados"
3. No modal de criação/edição de campo personalizado, deve inserir as informações necessárias.
- Sendo um produto, deve escolher a "Entidade" Item da Ordem. Isto faz com que o campo personalizado apareça ao adicionar o produto no carrinho.
- No "Campo Personalizado" deve colocar o título que quer dar ao mesmo.
- O "Nome" é preenchido automaticamente com base no título que deu no ponto anterior
- De seguida selecione se o campo é obrigatório ou não. Sendo obrigatório, o cliente só poderá adicionar o produto no carrinho após preencher o campo. Útil para campos como seleção de tamanho ou número de calçado.
- Por fim, escolha o tipo de campo. Aqui tem várias opções para fins diferentes.
Para adicionar um novo campo personalizado deve:
- Aceder a: Módulo Vendas -> Configurações -> Campos Personalizados:
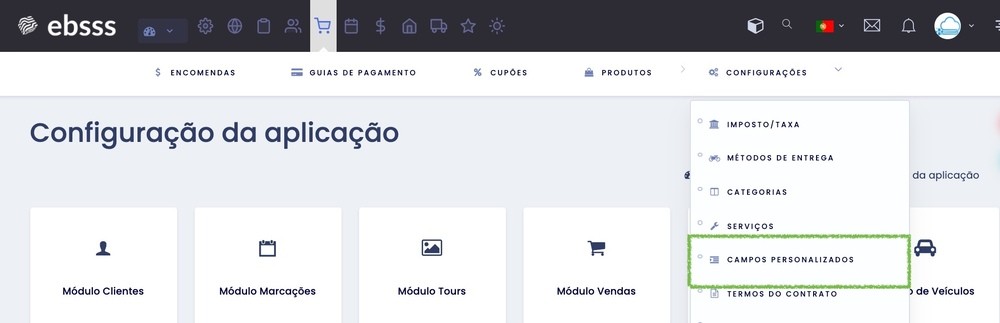
- Clicar em ‘’+Adicionar Campos Personalizados’’ (lado direito da página);
- Em ‘’Entidade’’ selecione onde é que o campo irá aparecer. Caso pretenda que o campo apareça no processo de compra, deverá selecionar a opção ‘’Item da ordem’’;
- Em ‘’Campo Personalizado’’ insira o nome que lhe pretende atribuir;
- Em ‘’Nome’’ irá, automaticamente, ser criado o slug desse campo - não mexer!;
- Selecionar se o campo é obrigatório ou não. Caso seja, por exemplo, numa compra, o sistema não vai deixar avançar para o próxima campo da compra se o campo personalizado não estiver preenchido;
- Selecione o tipo de resposta a esse campo personalizado. Por exemplo, se for para o cliente escrever algo, pode optar por ’’Texto’’, se for para o cliente selecionar uma opção em várias, deve optar por ‘’Seleção de Opções (select). Caso opte por esta opção, irão aparecer novos campos onde deverá inserir as opções que quer dar ao cliente, para que este selecione uma delas. Caso queira dar a oportunidade do cliente selecionar várias, deverá optar pela opção ‘’Campo de Seleção Outro’’;
- Clicar em Guardar.
- Para adicionar os campos personalizados ao produto, na aba "Detalhe" no fim da página encontrará o campo "Campos personalizados do produto", conforme na imagem, deverá selecionar o campo que pretender e por fim Guardar.