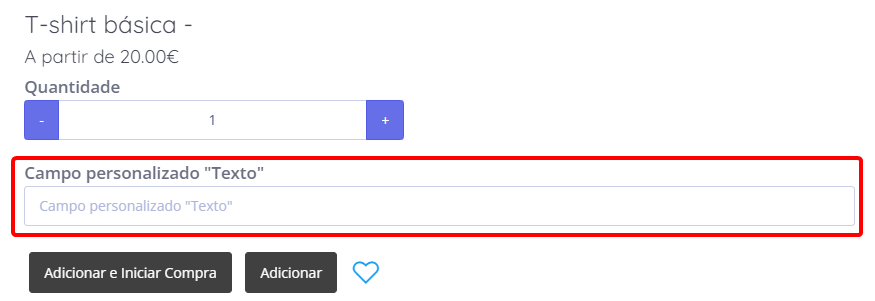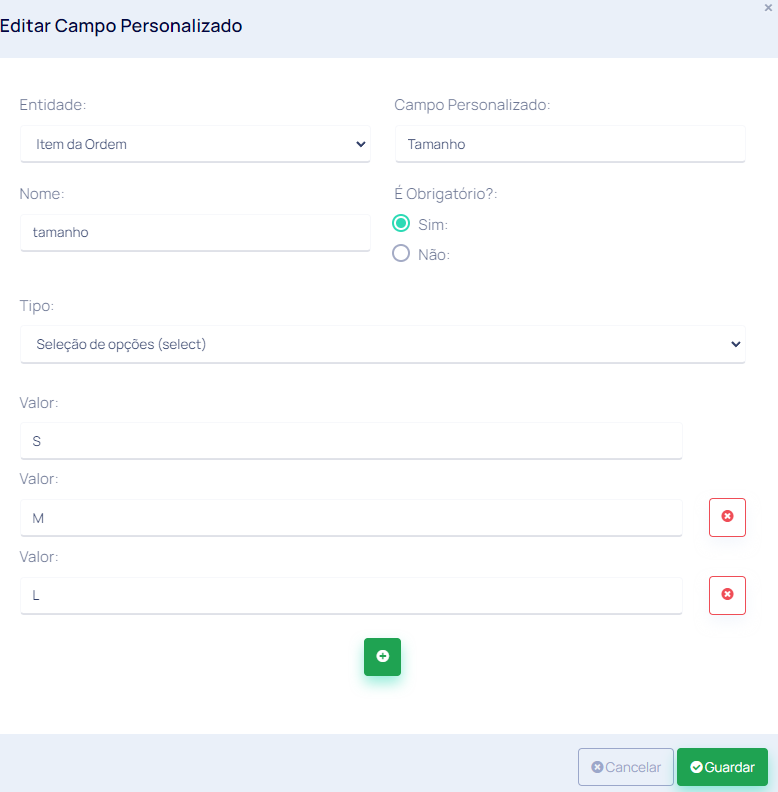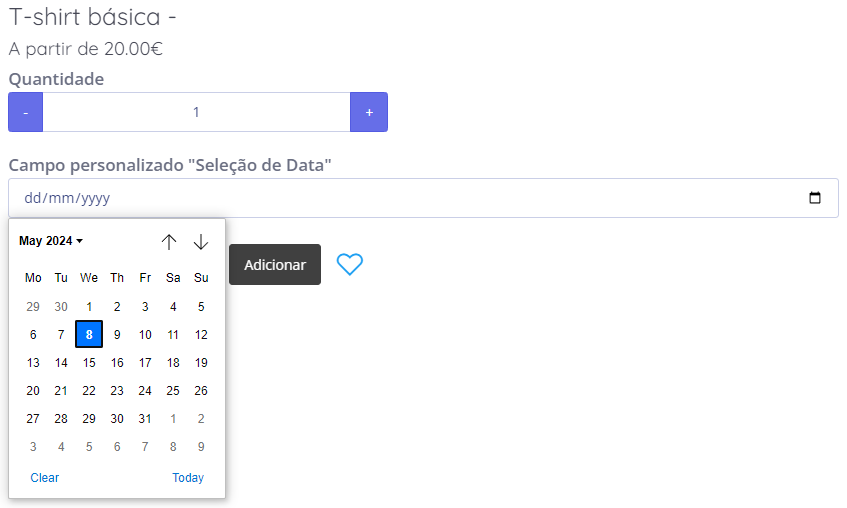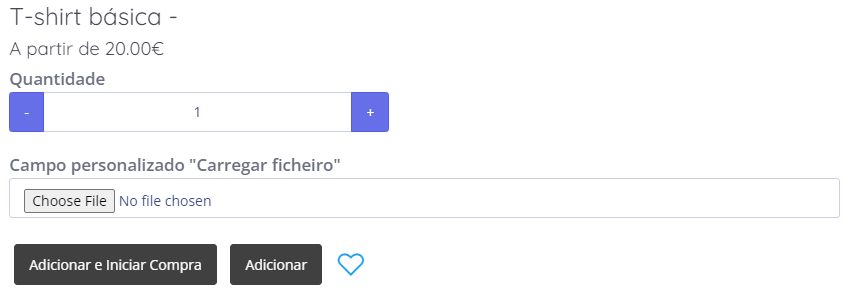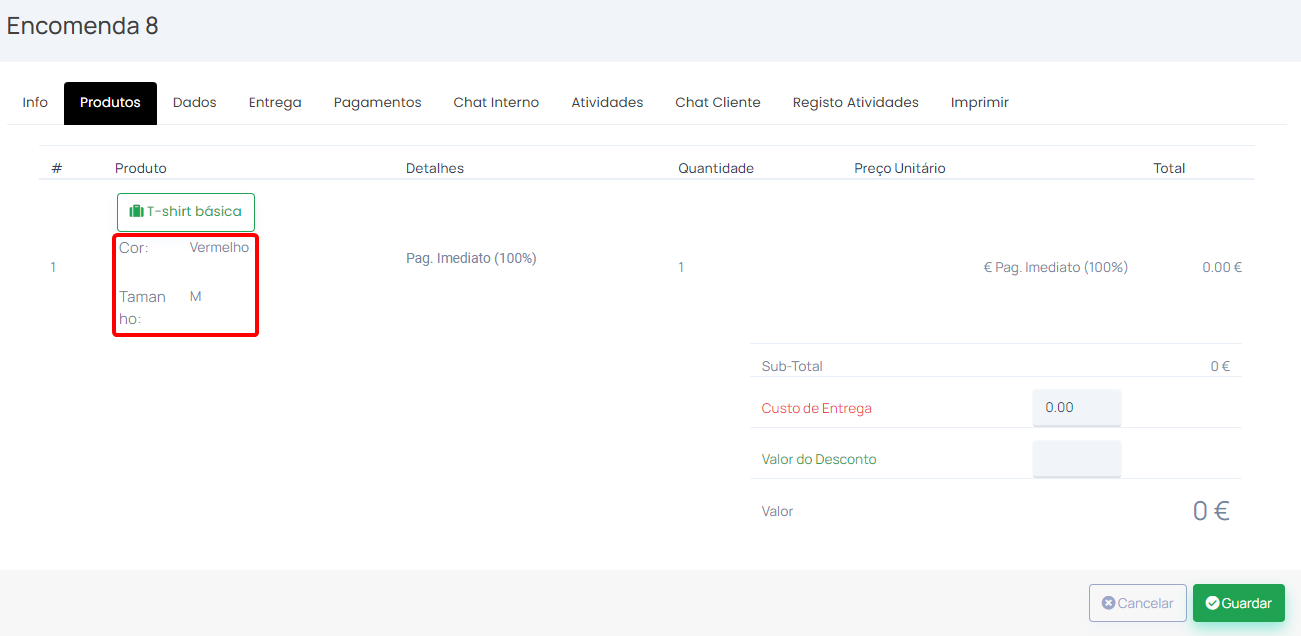Como adiciono campos personalizados nos produtos?
Os campos personalizados são itens utilizados para se adicionar, por exemplo, informação ou opções a produtos, clientes, oportunidades, etc.
Siga os seguintes passos para criar campos personalizados nos produtos.
1. Clique no ícone do Módulo de Vendas (1) e depois aem Configurações (2) e, finalmente, clique em Campos Personalizados (3).
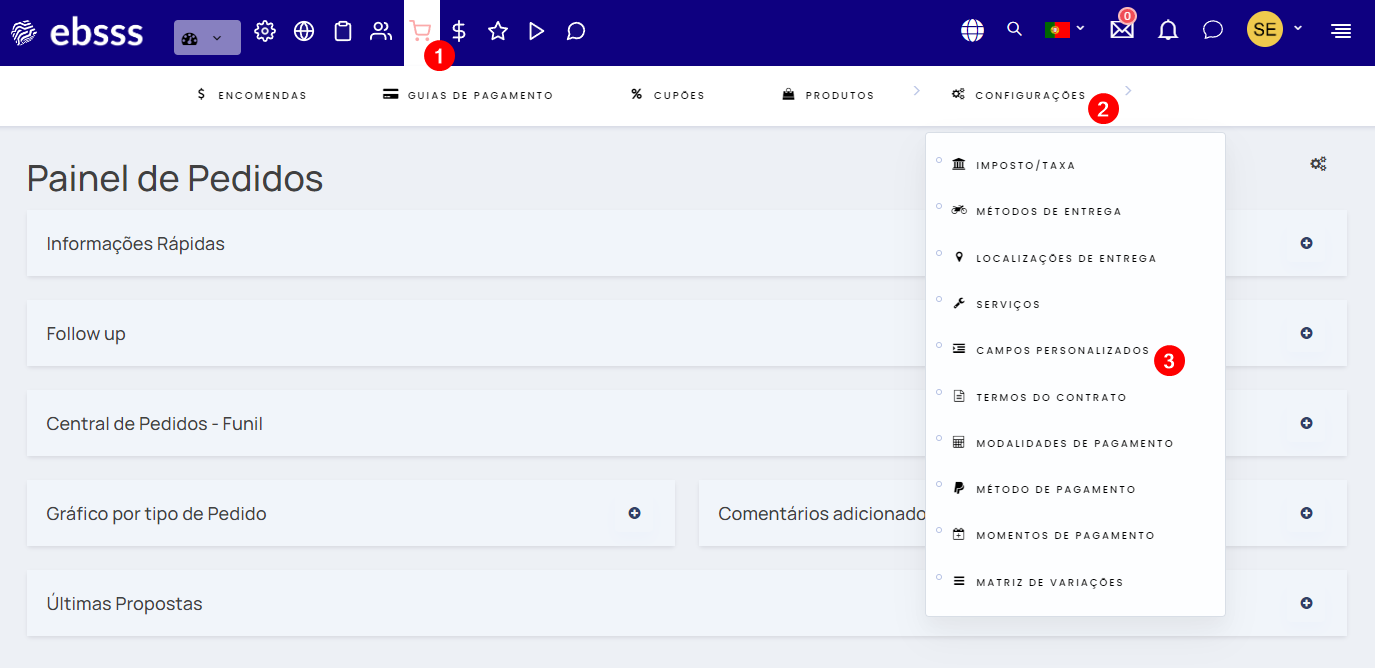
Figura 1) Como chegar à página de Campos Personalizados
2. Clique no botão Adicionar Campos Personalizados para abrir o modal de criação do campo em si
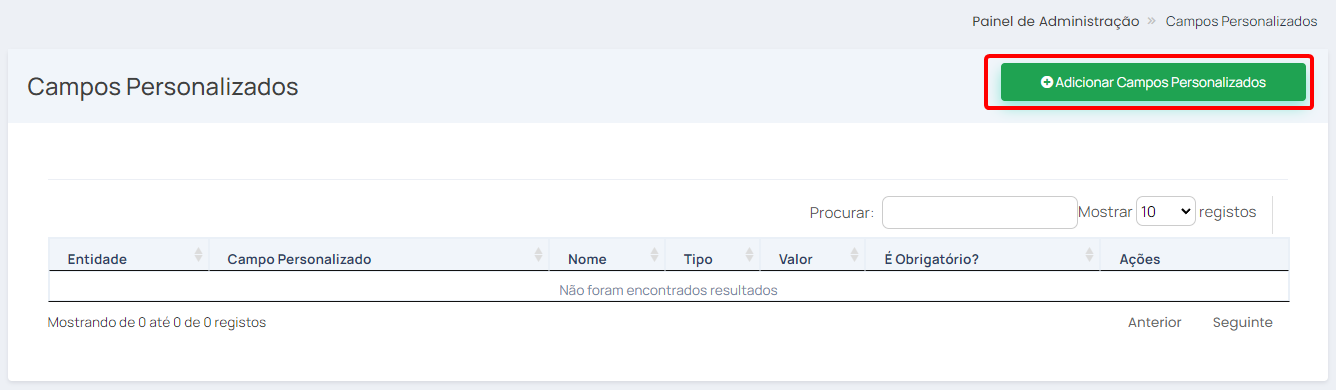
Figura 2) Botão "Adicionar Campos Personalizados"
3. No modal de criação/edição de campo personalizado, deve inserir as informações necessárias.
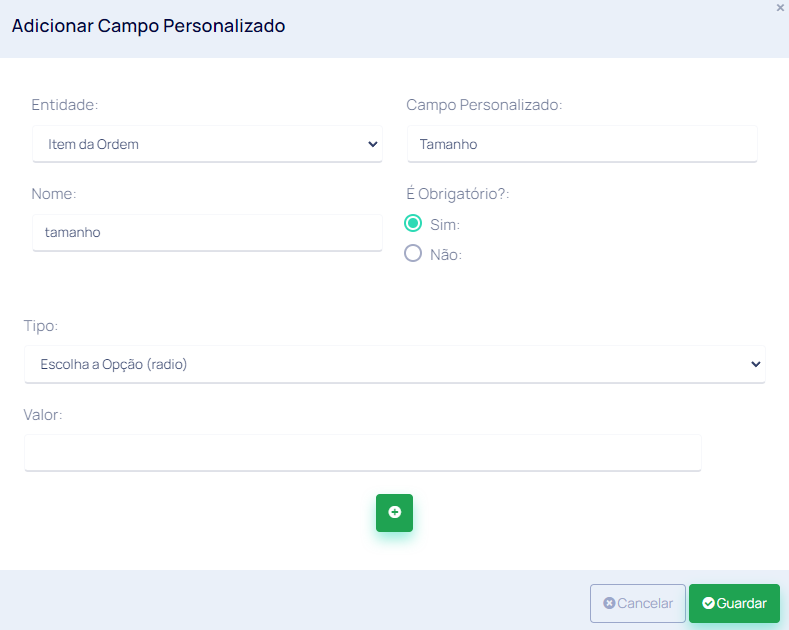
Figura 3) Criação de um campo personalizado
- Sendo um produto, deve escolher a "Entidade" Item da Ordem. Isto faz com que o campo personalizado apareça ao adicionar o produto no carrinho.
- No "Campo Personalizado" deve colocar o título que quer dar ao mesmo.
- O "Nome" é preenchido automaticamente com base no título que deu no ponto anterior
- De seguida selecione se o campo é obrigatório ou não. Sendo obrigatório, o cliente só poderá adicionar o produto no carrinho após preencher o campo. Útil para campos como seleção de tamanho ou número de calçado.
- Por fim, escolha o tipo de campo. Aqui tem várias opções para fins diferentes.
3.1. O tipo "Texto (curto)" mostra no produto uma caixa de texto onde o cliente pode escrever algo. Pode ser útil para inserir texto como mensagens em ofertas ou texto personalizado num produto.
Figura 3.1.) Campo personalizado do tipo "Texto (curto)"
3.2. O tipo "Número" mostra no produto uma caixa onde o cliente pode escrever apenas um número (só números inteiros).
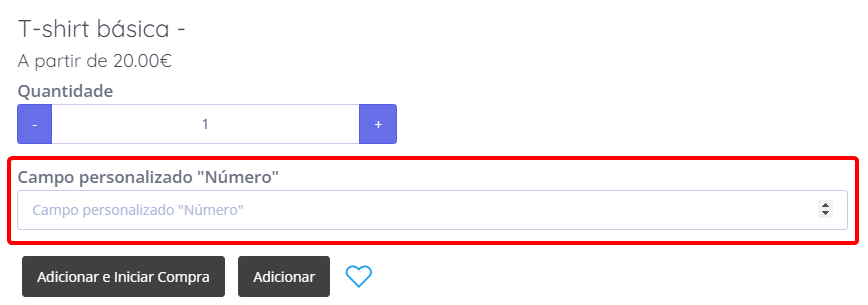
Figura 3.2.) Campo personalizado do tipo "Número"
3.3. O tipo "Password" mostra no produto uma caixa onde o cliente pode escrever apenas uma palavra-passe. Ou seja, o texto não irá ser visível. Para produtos, não tem muita utilidade.
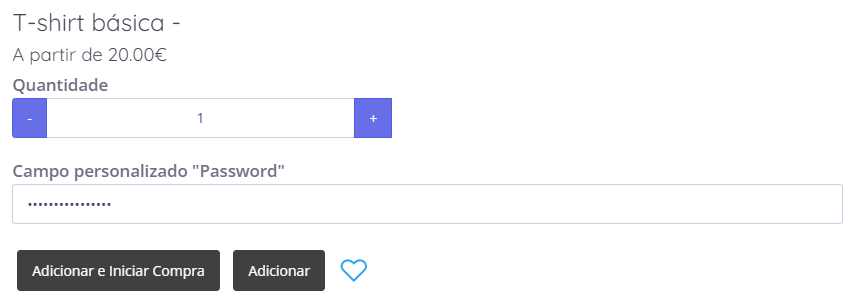 Figura 3.3.) Campo personalizado do tipo "Password"
Figura 3.3.) Campo personalizado do tipo "Password"
oportunidades, etc.
Siga os seguintes passos para criar campos personalizados nos produtos.
1. Clique no ícone do Gestor CMS (1) e depois no Módulo Vendas (2) e, nas Configurações, clique em Campos Personalizados (3).
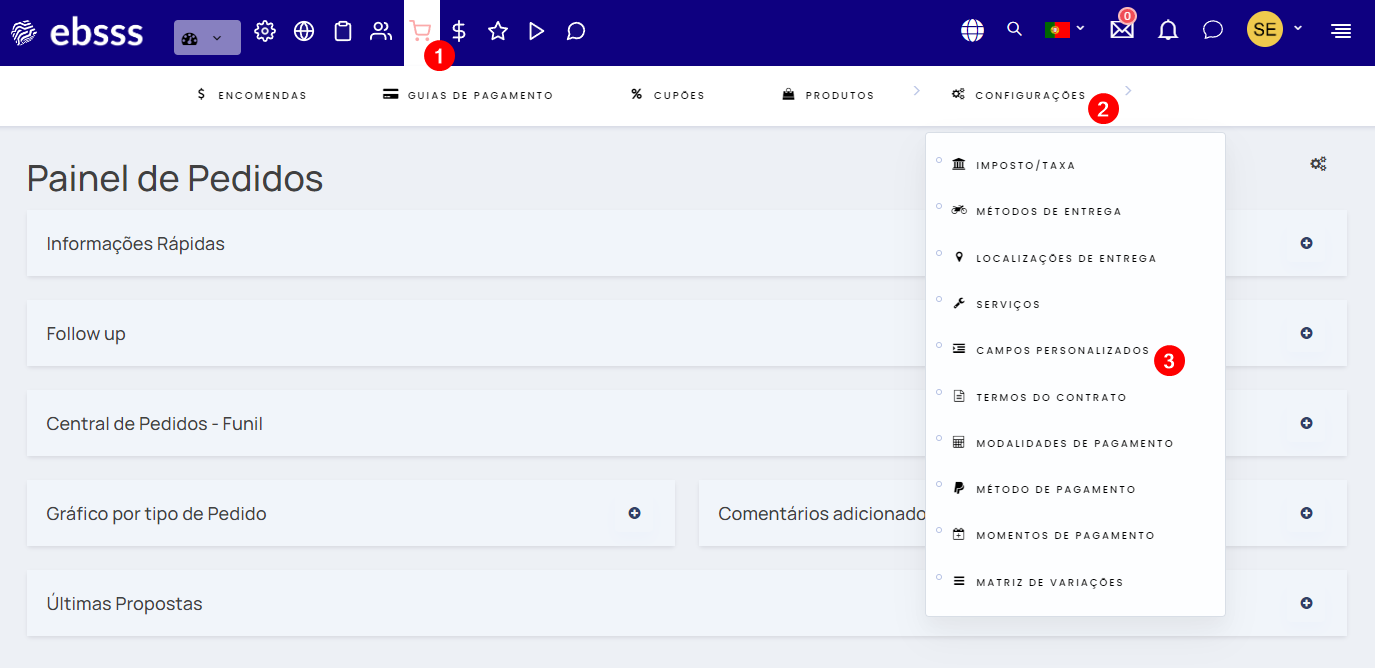
Figura 1) Com chegar à página de Campos Personalizados
2. Clique no botão Adicionar Campos Personalizados para abrir o modal de criação do campo em si
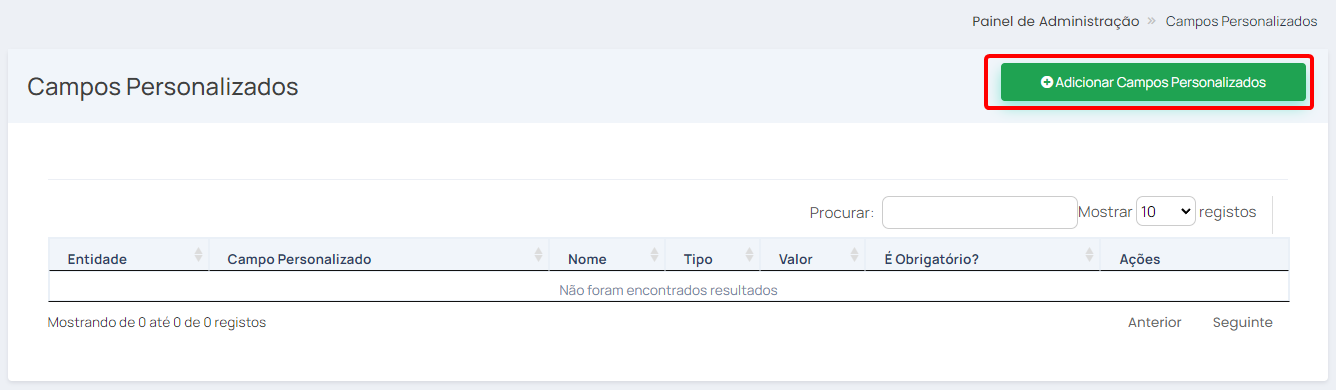
Figura 2) Botão "Adicionar Campos Personalizados"
3. No modal de criação/edição de campo personalizado, deve inserir as informações necessárias.
Figura 3) Criação de um campo personalizado
- Sendo um produto, deve escolher a "Entidade" Item da Ordem. Isto faz com que o campo personalizado apareça ao adicionar o produto no carrinho.
- No "Campo Personalizado" deve colocar o título que quer dar ao mesmo.
- O "Nome" é preenchido automaticamente com base no título que deu no ponto anterior
- De seguida selecione se o campo é obrigatório ou não. Sendo obrigatório, o cliente só poderá adicionar o produto no carrinho após preencher o campo. Útil para campos como seleção de tamanho ou número de calçado.
- Por fim, escolha o tipo de campo. Aqui tem várias opções para fins diferentes.
- O Valor depende do tipo de campo (nem todos os tipos têm valor). Nos tipos que têm valor (tipos que permitem opções), o valor são as opções que quer que o cliente tenha a possibilidade de escolher. Por exemplo, se criar tamanhos de roupa, deve criar um valor para cada tamanho.
3.1. O tipo "Texto (curto)" mostra no produto uma caixa de texto onde o cliente pode escrever algo. Pode ser útil para inserir texto como mensagens em ofertas ou texto personalizado num produto.
Figura 3.1.) Campo personalizado do tipo "Texto (curto)"
3.2. O tipo "Número" mostra no produto uma caixa onde o cliente pode escrever apenas um número (só números inteiros).
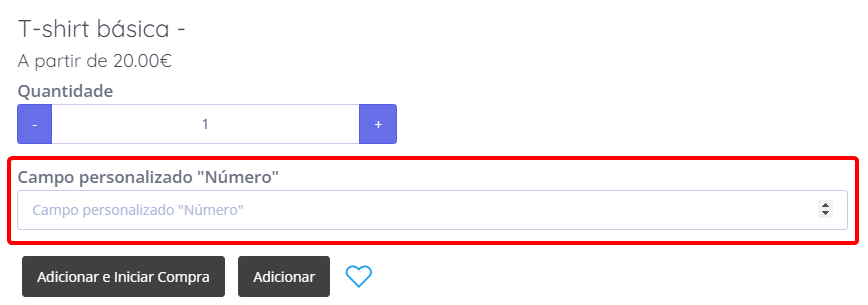
Figura 3.2.) Campo personalizado do tipo "Número"
3.3. O tipo "Password" mostra no produto uma caixa onde o cliente pode escrever apenas uma palavra-passe. Ou seja, o texto não irá ser visível. Para produtos, não tem muita utilidade.
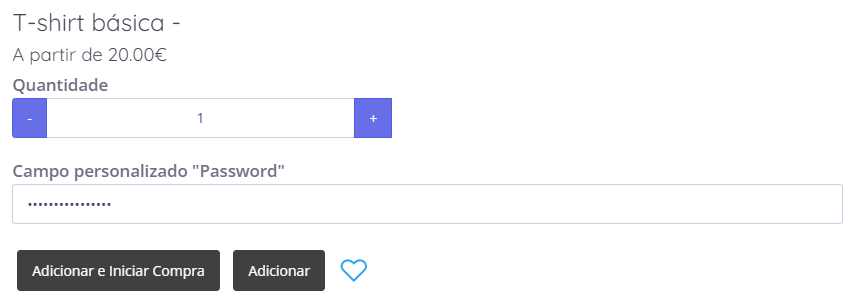 Figura 3.3.) Campo personalizado do tipo "Password"
Figura 3.3.) Campo personalizado do tipo "Password"
3.4. O tipo "Área de texto (longo)" mostra no produto uma caixa onde o cliente pode escrever um texto. É semelhante ao 3.1, sendo que aqui a caixa é maior. Bom quando é o caso em que o cliente necessita escrever mensagens mais longas.
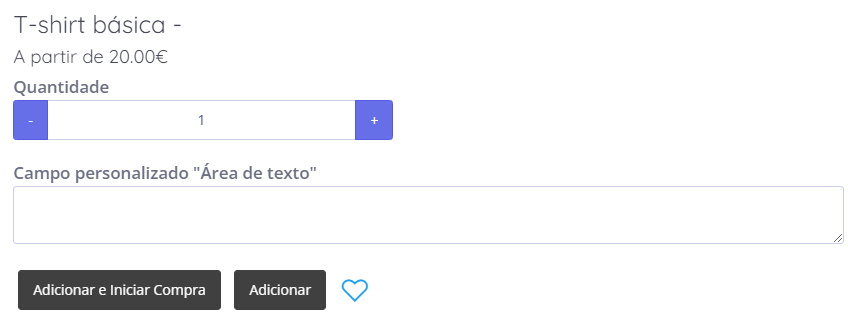 Figura 3.4.) Campo personalizado do tipo "Área de texto (longo)"
Figura 3.4.) Campo personalizado do tipo "Área de texto (longo)"
3.5. O tipo "Seleção de opções (select)" mostra no produto um campo em que existe opções pré-criadas. O cliente não pode inserir a opção de forma manual, tem de escolher a partir das opções criadas pelo gestor. Ideal para tamanhos de roupa ou de números de calçado.
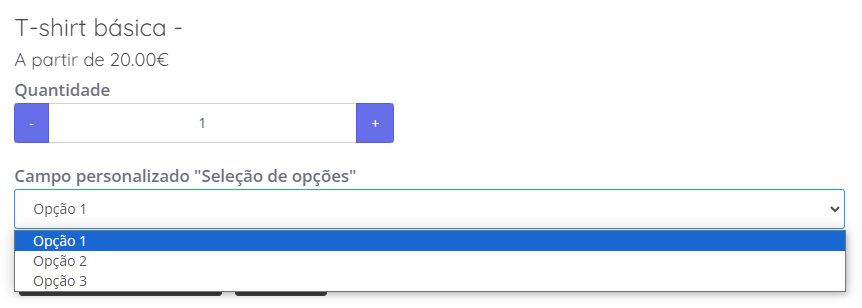 Figura 3.5.) Campo personalizado do tipo "Seleção de opções (select)"
Figura 3.5.) Campo personalizado do tipo "Seleção de opções (select)"
3.6. O tipo "Escolha a opção (radio)" mostra no produto um campo em que existe opções pré-criadas. Funciona do mesmo modo que o ponto anterior, mas mostra a opções de uma forma diferente.
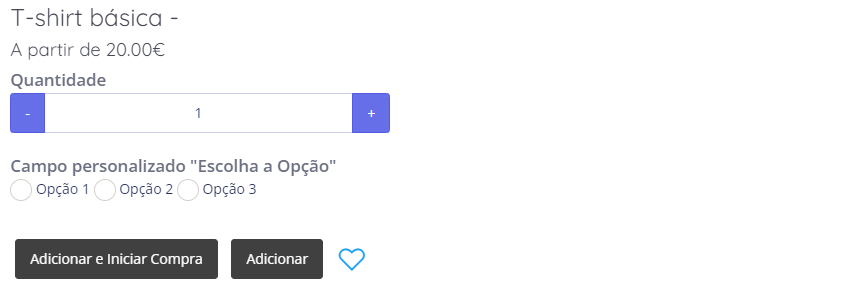 Figura 3.7.) Campo personalizado do tipo "Escolha a opção (radio)"
Figura 3.7.) Campo personalizado do tipo "Escolha a opção (radio)"
3.8. O tipo "Seleção de data" mostra no produto um campo onde o cliente pode selecionar uma data.
Figura 3.8) Campo personalizado do tipo "Seleção de data"
3.9. O tipo "Carregar ficheiro" mostra no produto um campo onde o cliente pode carregar um ficheiro.
Figura 3.9) Campo personalizado do tipo "Carregar ficheiro"
4. Após criar os campos personalizados que pretende, deve selecionar quais quer que estejam ativos em cada produto.
Para isso deve seguir os seguintes passos:
4.1. Clique no ícone do Módulo de Vendas (1) e depois Produtos (2) e, finalmente, clique em Produtos (3).
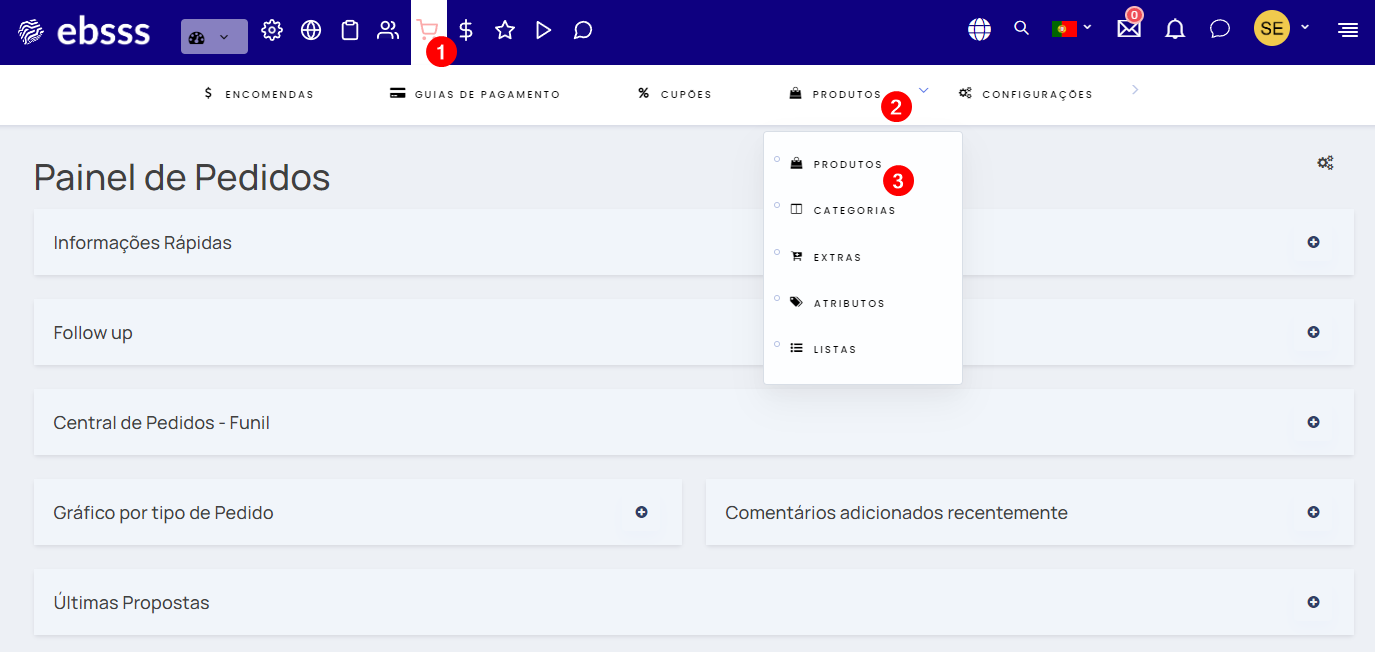
Figura 4.1) Como chegar à página de lista de produtos
4.1. Clique no ícone de editar o produto.
 Figura 4.1) Página de lista de produtos
Figura 4.1) Página de lista de produtos
4.2. Na página de edição do produto, na aba "Detalhes", procure mais em baixo pela secção "Campos personalizados do produto". Aí, selecione os campos que quer que apareça no produto quando o cliente o está a adicionar ao carrinho. Após selecionar, guarde as alterações.
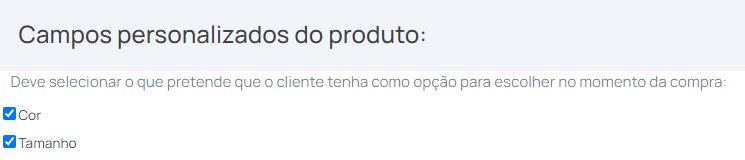
Figura 4.2) Campos personalizados do produto na página de edição do produto
5. No final, o cliente ao adicionar o produto ao carrinho terá esses campos que ativou como opção.
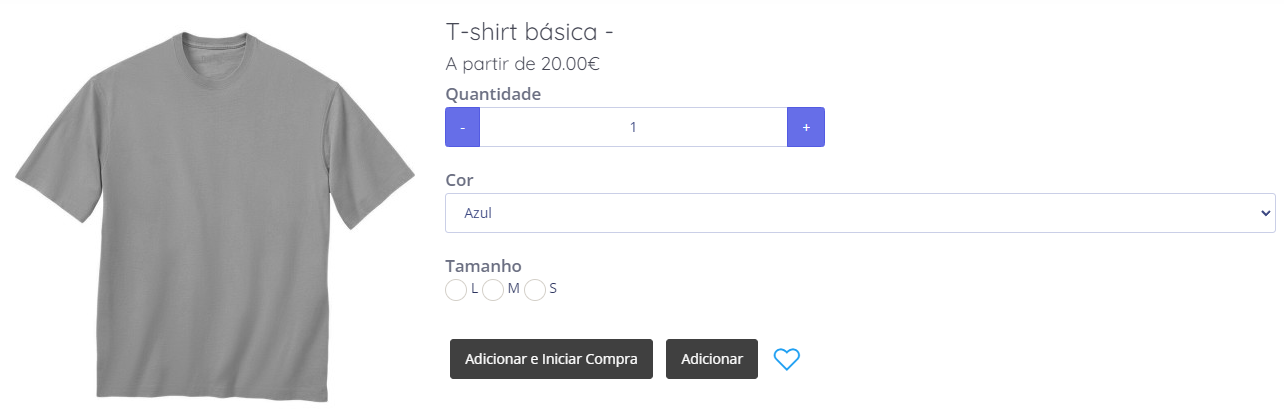
Figura 5) Campos personalizados ao adicionar o produto no carrinho
6. Para ver a seleção que os clientes fizeram ao adicionar o produto ao carrinho, deve ir até:
6.1. Ícone do Módulo de Vendas (1) e depois Encomendas (2).
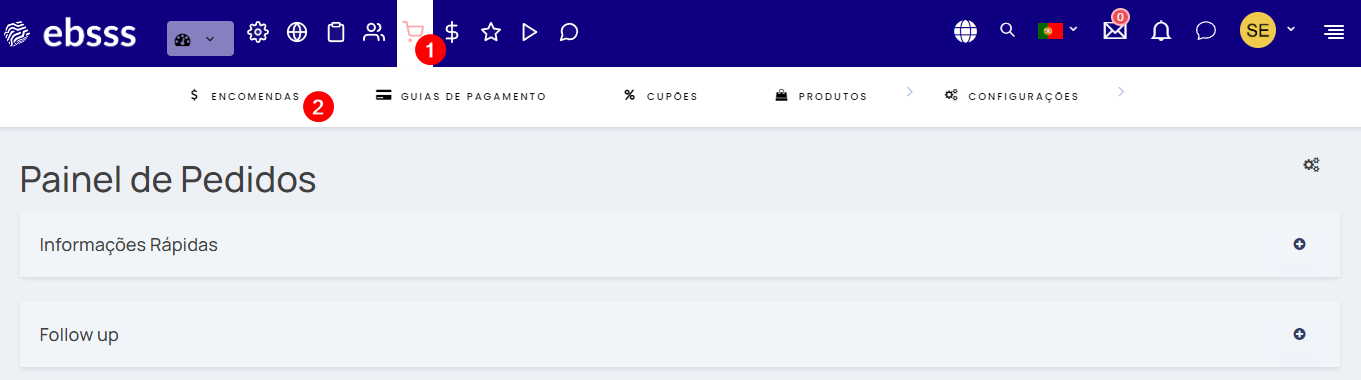 Figura 6.1) Como chegar à página de encomendas
Figura 6.1) Como chegar à página de encomendas
6.2. Aqui, Clique no botão de editar a encomenda que pretende.
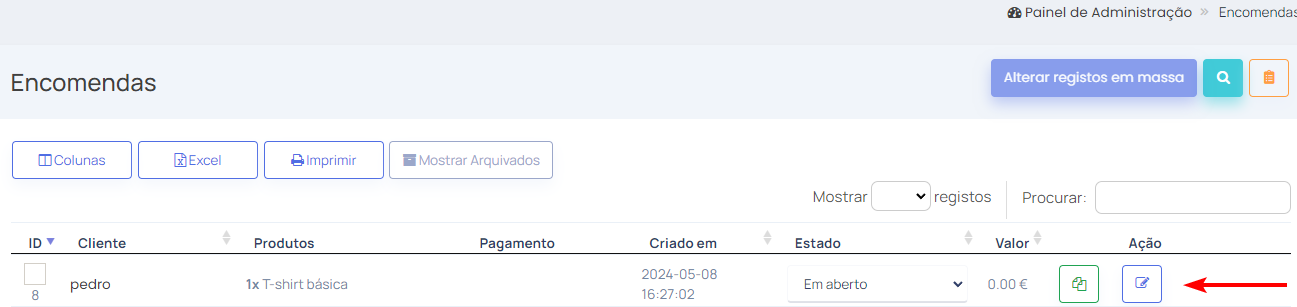
Figura 6.2) Página de listagem de encomendas
6.3. Na encomenda, clique na aba "Produtos". Aqui irá mostrar os campos personalizados que o cliente selecionou.