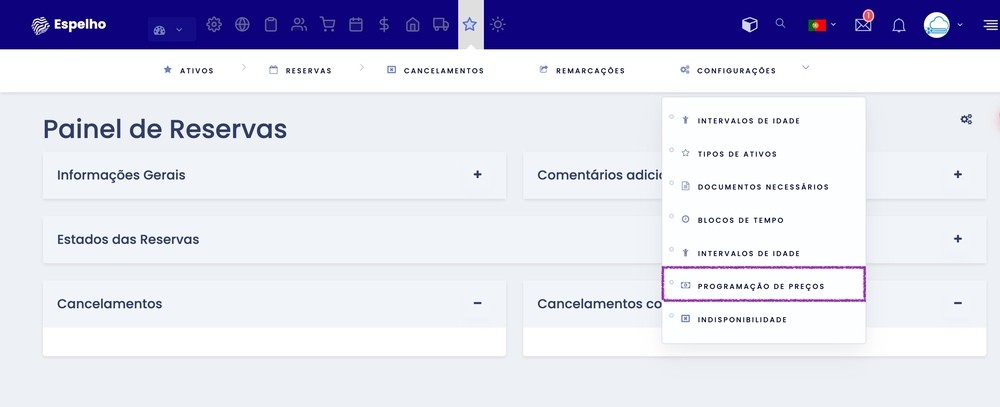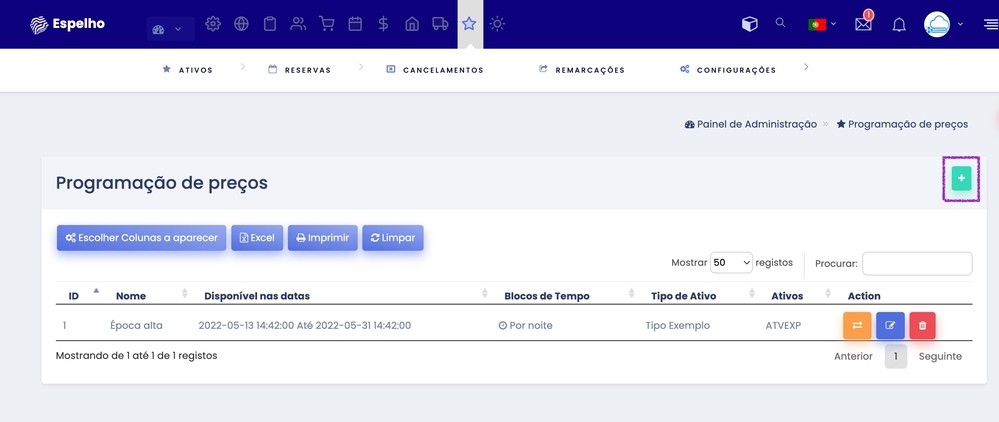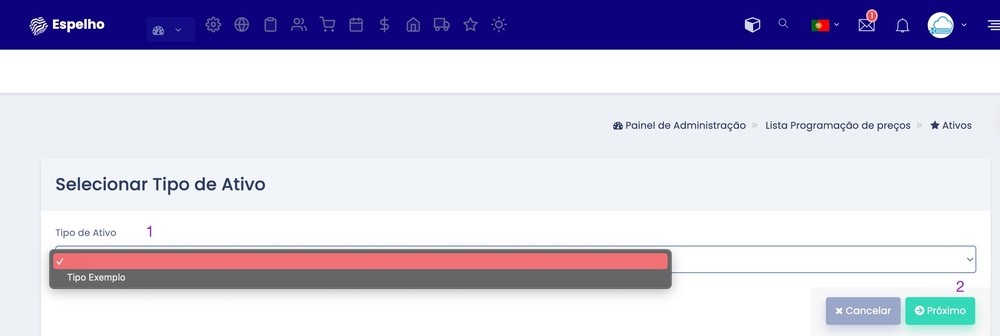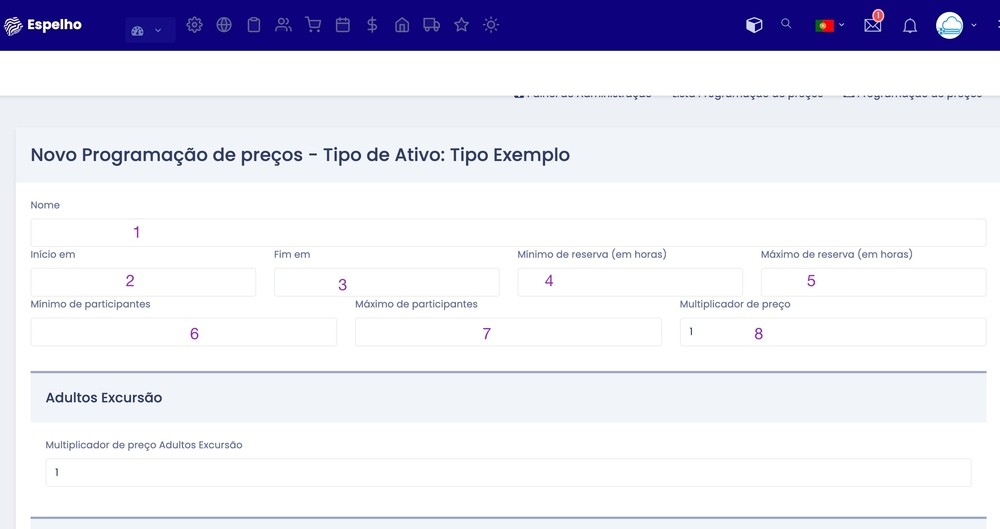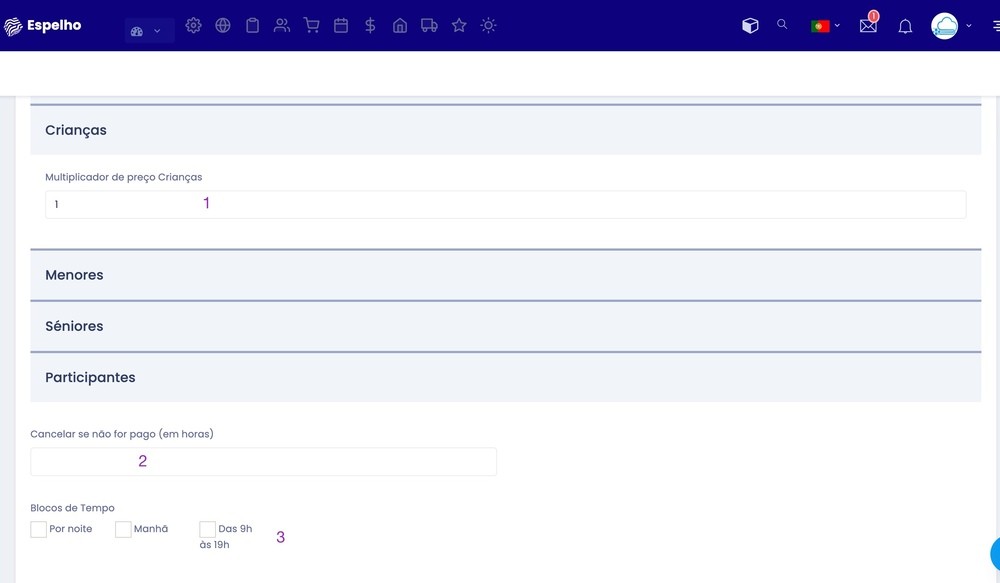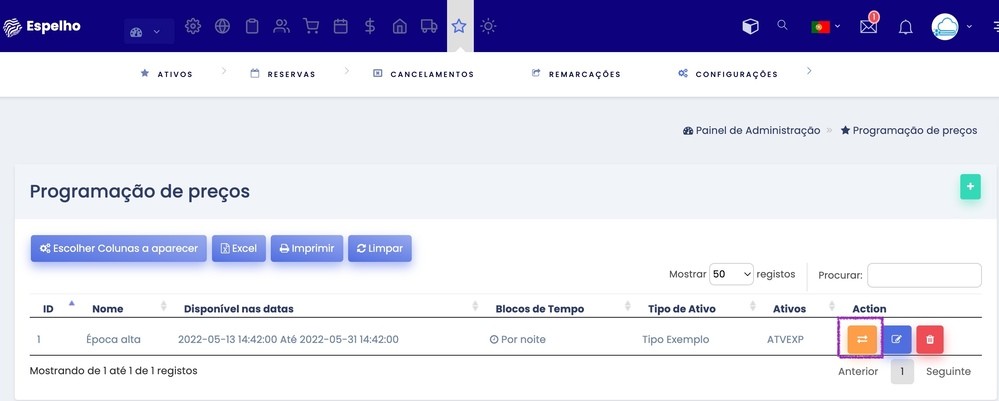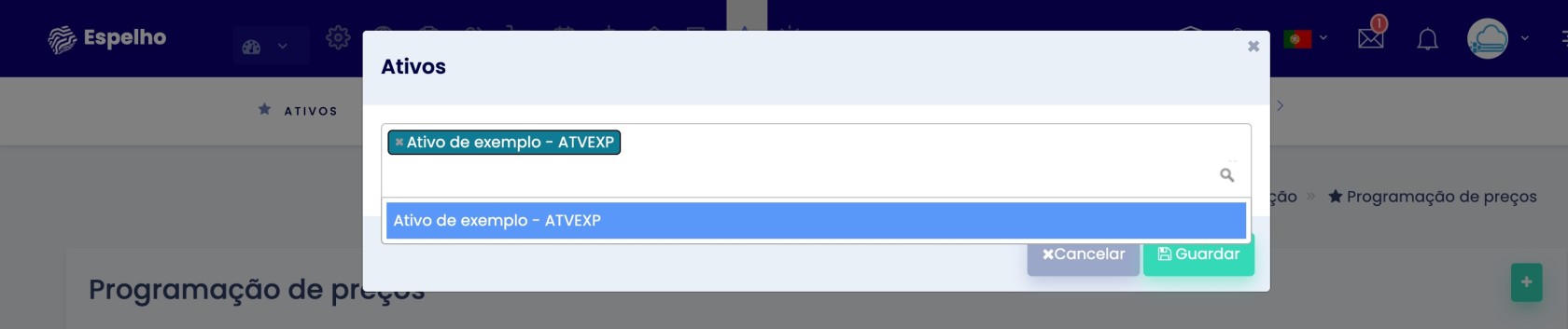Programação de Preços
Depois de criar o ativo/bem, deverá criar a respetiva programação de preços em função das datas de disponibilidade.
Para isso, deverá aceder a Módulo Ativos -> Configurações -> Programações de Preços:
Depois, deve clocarcolocar no botão verde com um mais (lado direito da página):
Vamos imaginar que estamos a elaborar a programação de um veículo:
- Nome da programação/disponibilidade. Por exemplo, no período desta disponibilidade, o veículo tem um preço diferente (mais caro). Portanto, vamos imaginar que será a programação do preço para os fins-de-semana. Podemos então colocar no nome ‘’Fins-de-semana’’;
- Período de tempo em que essa programação estará ativa. Ou seja, todos os fins-de-semana entre os meses de Dezembro de 2020 e Abril de 2021. Em ‘’Início em’’ colocar 01-12-2020 e;
- Em ‘’Fim em’’ colocar 30.04-2021
- Em ''Mínimo de reserva (em horas) terá de colocar as horas mínimas que o veículo pode ser alugado. Ou seja, se colocar 48h significa que o veículo tem de, no mínimo, ser alugado por 48h;
- Complementando o ponto anterior, em ''Máximo de reserva (em horas)'' deverá inserir o tempo máximo que o veículo poderá ser alugado. Ou seja, se colocar 168 horas, significa que, no máximo, o veículo pode ser alugado por 7 dias. Os pontos 4 e 5 são de preenchimento opcional;
- As secções de ‘’Mínimo de participantes’’ e ‘’Máximo de participantes’’ apenas devem ser preenchidas se o bem que está a colocar para alugar é influenciado pelo número de participantes na reserva. Por exemplo, se for um quarto onde só possam permanecer 3 pessoas, em ‘’Máximo de participantes’’ teria de colocar 3.
- ((informação mencionada no ponto anterior));
- O multiplicador de preço existe para que haja um aumento ou diminuição do preço do bem, nesta disponibilidade/programação. Ou seja, se o veículo tiver um preço de aluguer de 30€ (informação a inserir mais à frente), mas se aos fins-de-semana tiver um preço de 36€, então, nesta secção terá de inserir 1.2, isto porque 30€ x 1.2 = 36€.
….continuandoContinuando para a parte inferior da janela:
- Todas estas abas dizem respeito aos Escalões de Preço/Intervalos de Idade. Cada um destes escalões de preço pode ter um multiplicador de preço diferente, o que vai levar a um preço final diferente. Por exemplo, a empresa pode querer cobrar um preço diferente, por dia, dependendo do tempo de carta que possui o cliente. Ao fim-de-semana pretende cobrar 36€ a quem tenha mais de 6 anos de carta e 39€ a quem tenha carta há menos de 6 anos. Poderia criar um escalão de preço ‘’6 ou mais anos de carta’’ e outro ‘’menos de 6 anos de carta’’ (estas opções iriam aparecer onde, no print, aparecem ‘’menores, séniores….’’). Aí, no multiplicador de preço da primeira opção colocaria 1.2, e no da segunda opção colocaria 1.3;
- Colocar o número de horas que o cliente terá para pagar a guia de pagamento gerada após a reserva. Após esse tempo, se o cliente não tiver pago, a reserva fica sem efeito e o ativo/bem fica disponível para nova reserva;
- Selecione o bloco de tempo que irá gerir a disponibilidade do ativo. Neste caso, se é alugado por noite, por manhã, das 9h às 19h, etc..;
- Finalize clicando em ‘’Guardar’’.
Depois das informações inseridas, terá de associar a disponibilidade que acabou de criar a todos os ativos que serão regidos por essas características. Foi redirecionado para a lista de disponibilidades, onde agora aparece a nova disponibilidade que acabou de criar. Para associar, terá de clicar no primeiro botão (amarelo com setas):
Selecione todos os ativos aos quais pretende associar esta disponibilidade e clique em Guardar: