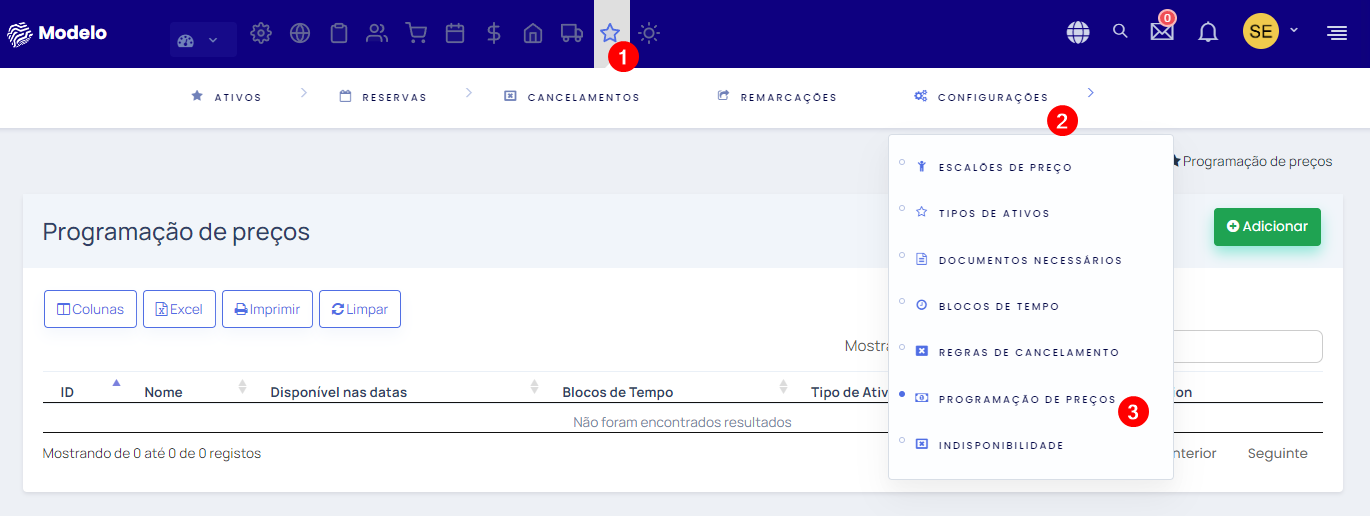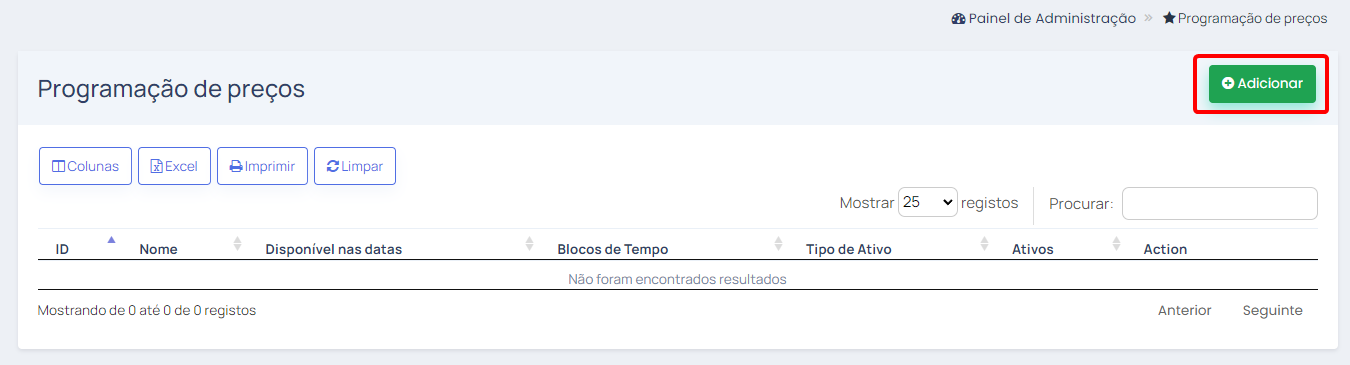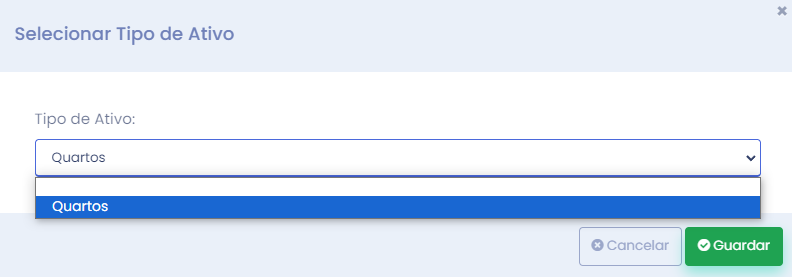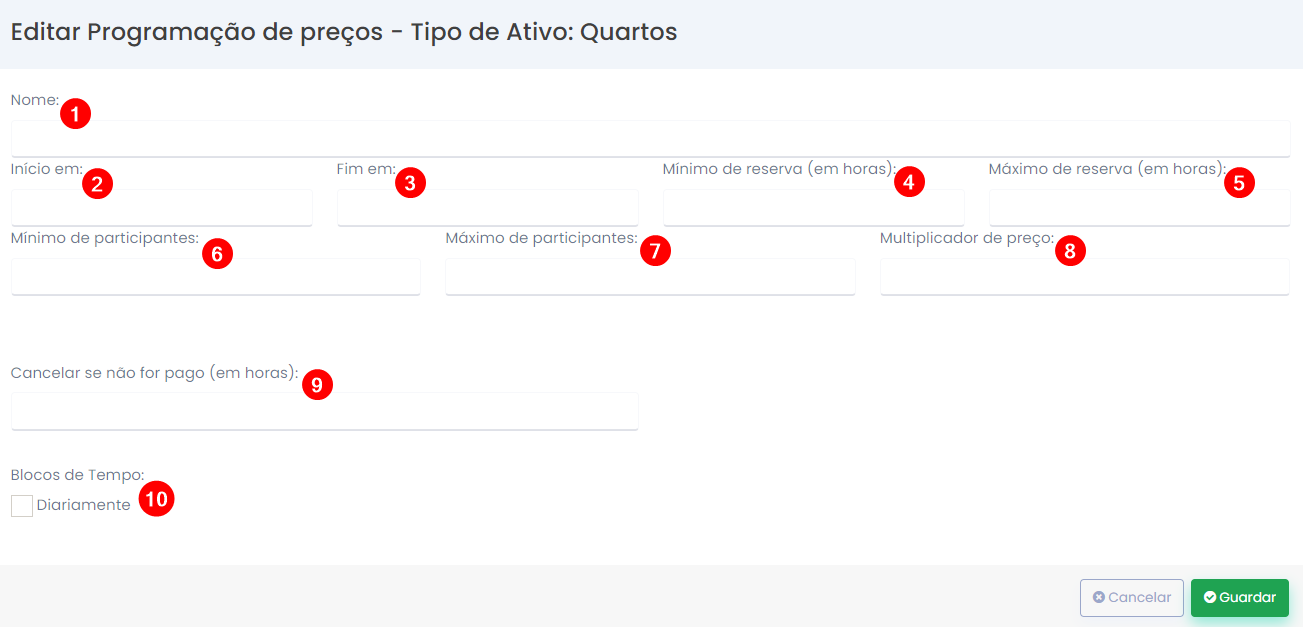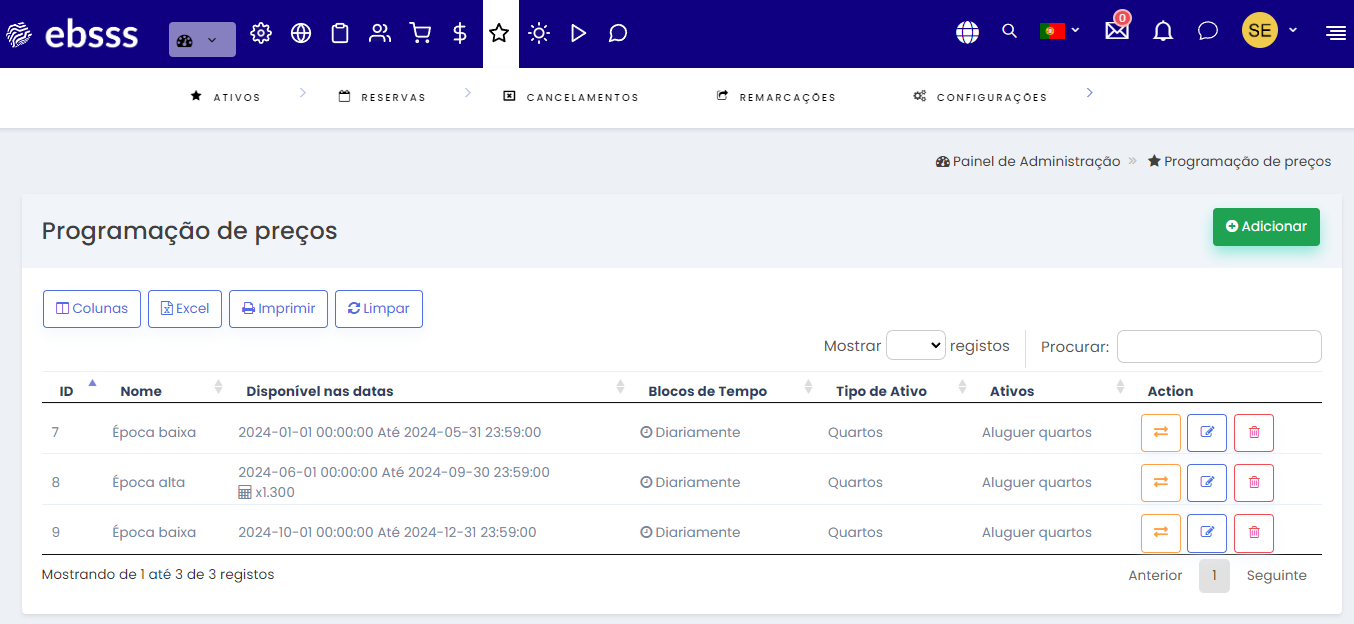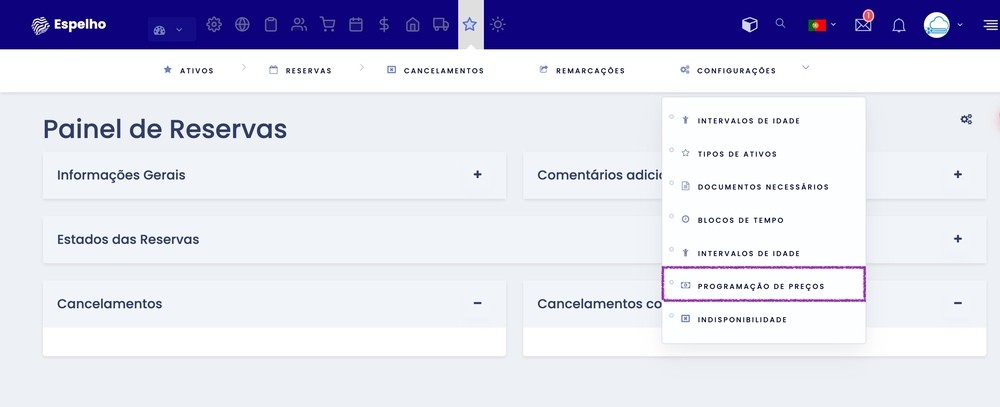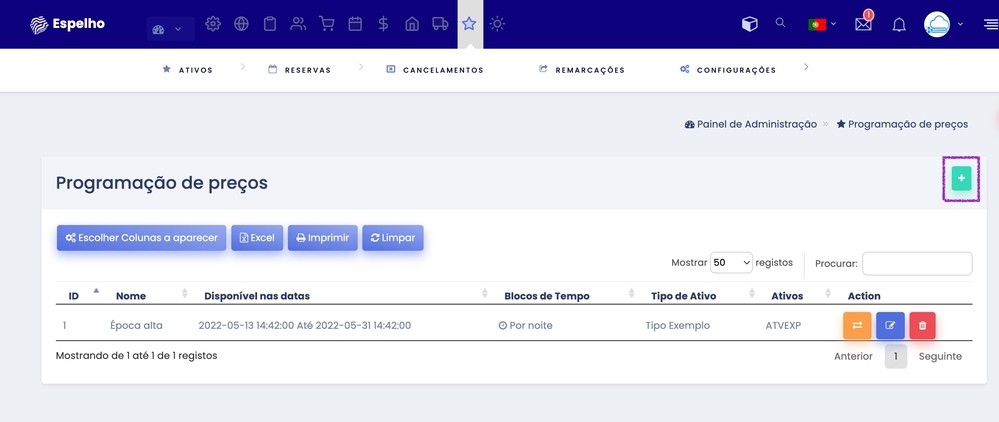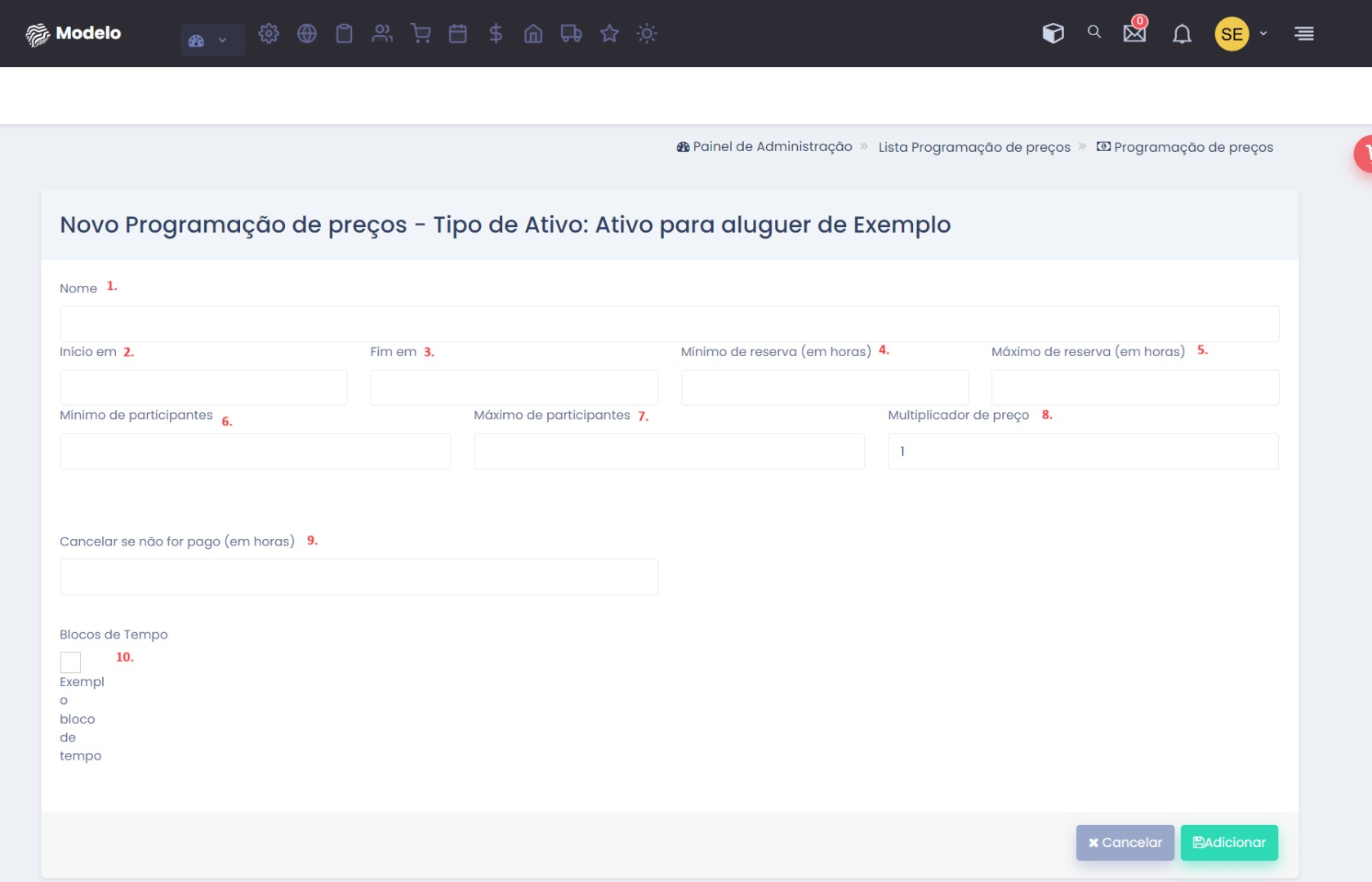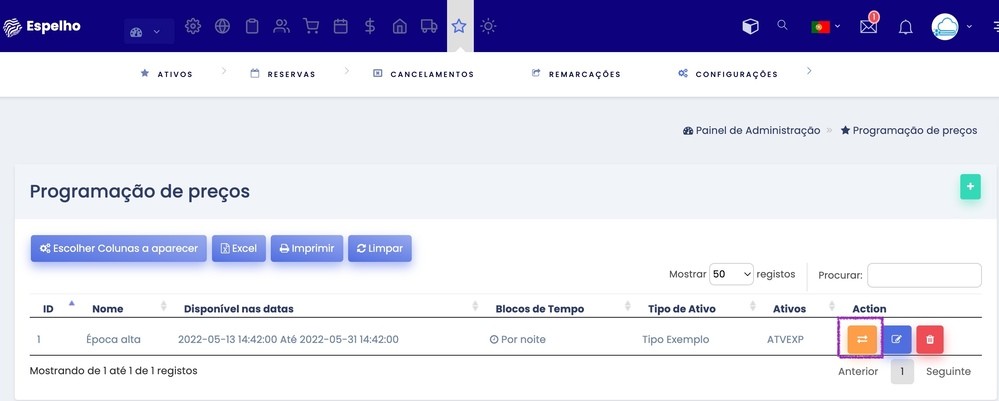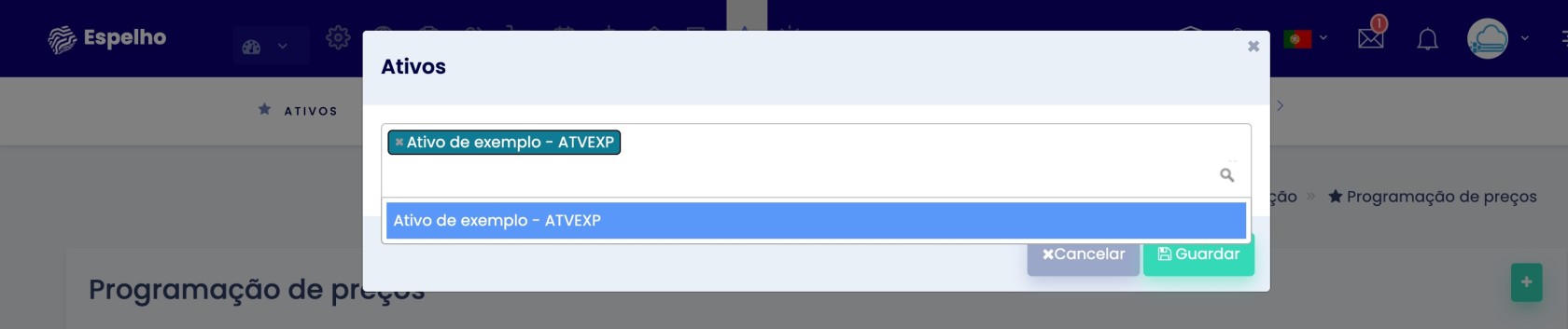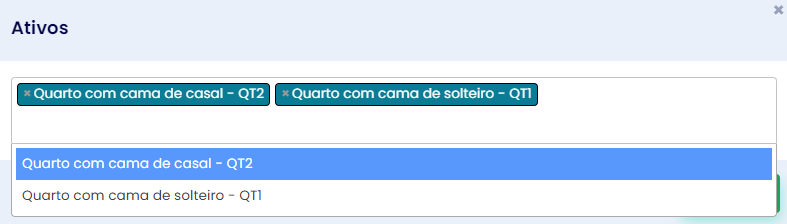Programação de Preços
A página de Programação de Preços permite
A Programação de Preços deverá ser configurada depois de criar o ativo/bem edeve ser feito em função das datas de disponibilidade.
1. Para configurar a Programação de Preços deverá ao Módulo Ativos > Configurações > Programação de Preços.
2. Clique em "Adicionar".
3. No painel seguinte, selecione o tipo de ativo.
4. Na página seguinte deve completar os campos com a informação necessária
- Nome - A identificação desta programação de preço. Por exemplo, caso esteja a criar a programação de preço para o aluguer de uma viatura e queira criar um preço para a semana e um para fim de semana, pode utilizar isto como nome, para distinguir mais facilmente entre os dois.
- Início em - A data de início desta programação de preço. Por exemplo, no caso do aluguer de viaturas, pode ser que pretenda que o preço do aluguer seja mais elevado durante o verão, pois há mais procura. Neste caso poderia colocar da seguinte forma:
Início: 2024-06-01
Fim: 2024- 08-31
Assim, esta programação de preço estaria válida entre o dia 1 de junho de 2024 e o dia 31 de agosto de 2024. - Fim em - Ver ponto 2.
- Mínimo de reserva (em horas) - O mínimo de horas que a reserva pode ser feita. Por exemplo, se para alugar uma viatura tem de ser no mínimo 48horas, neste caso deverá colocar 48.
- Máximo de reserva (em horas) - O máximo de horas que a reserva pode ser feita. Por exemplo, se o aluguer de uma viatura não pode exceder 5 dias, deverá colocar aqui 120.
- Mínimo de participantes - O número mínimo de participantes que podem reservar. Se estiver a programar atividades de grupo em que exista um mínimo de 5 participantes, deverá colocar 5.
- Máximo de participantes - O número máximo de participantes que podes reservar. Se estiver a alugar um quarto onde só possam permanecer 2 pessoas, deverá colocar 2.
- Multiplicador de preço - O multiplicador serve para fazer um aumento ou diminuição de preço. Utilizando o ponto 2 como exemplo (em que o aluguer de um quarto tem um valor mais elevado durante o verão), se o produto "Quarto T2" tem um valor de 50.00€/noite e, durante o verão o valor será de 75.00€/noite, então deverá colocar 1.5 no campo do multiplicador. Isto porque 50*1.5=75.
Pode utilizar as tabelas (link abaixo) do Google Sheets para o ajudar a calcular os valores do multiplicador da Programação de Preço.
Documento Google Sheets de ajuda no cálculo da programação de preços de ativos - Cancelar se não for pago (em horas) - O número de horas que o cliente terá para pagar a guia de pagamento gerada após a reserva. Após esse tempo, se o cliente não tiver pago, a reserva fica sem efeito e o ativo/bem fica disponível para nova reserva
- Blocos de tempo - Selecione o(s) bloco(s) de tempo a que quer associar esta programação de preço. Tem que colocar selecionar, pelo menos, um bloco de tempo para que não dê erro de disponibilidade.
Se ainda não viu como criar blocos de tempo clique aqui.
5. Quando finalizar a configuração da Programação de Preços, clique em "Guardar". Isso irá redirecioná-lo para a página da lista de Programação de Preços.
Depois de criar o ativo/bem, deverá criarassociar a respetiva disponibilidade/programação de preços em função das datas de disponibilidade.
Para isso, deverá aceder a Módulo Ativos -> Configurações -> Programações de Preços:
Depois, deve colocar no botão verde com um mais (lado direito da página):
Deverá começar por selecionar a que tipo de ativo pretende associar a programação de preços que vai criar e clicar emPróximo;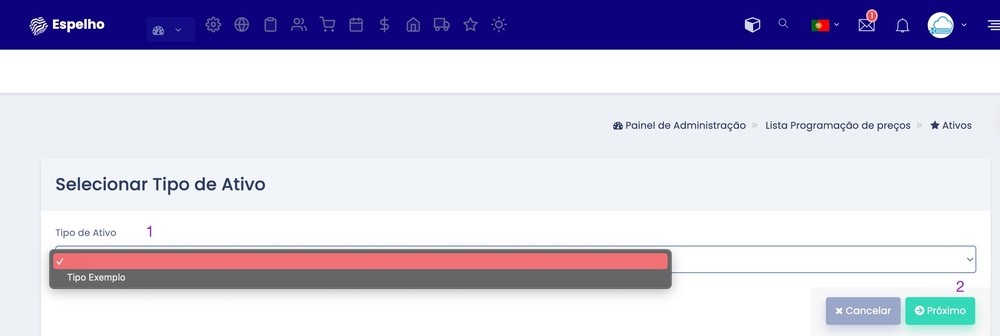
De seguida, será redirecionado para a página onde terá de inserir todas as informações relacionadas com a programação de preços que pretende:
Vamos imaginar que estamos a elaborar a programação de um veículo:
Nome da programação/disponibilidade. Por exemplo, no período desta disponibilidade, o veículo tem um preço diferente (mais caro). Portanto, vamos imaginar que será a programação do preço para os fins-de-semana. Podemos então colocar no nome ‘’Fins-de-semana’’;Período de tempo em que essa programação estará ativa. Ou seja, todos os fins-de-semana entre os meses de Dezembro de 2020 e Abril de 2021. Em ‘’Início em’’ colocar 01-12-2020 e;Em ‘’Fim em’’ colocar 30.04-2021Em ''Mínimo de reserva (em horas) terá de colocar as horas mínimas que o veículo pode ser alugado. Ou seja, se colocar 48h significa que o veículo tem de, no mínimo, ser alugado por 48h;Complementando o ponto anterior, em ''Máximo de reserva (em horas)'' deverá inserir o tempo máximo que o veículo poderá ser alugado. Ou seja, se colocar 168 horas, significa que, no máximo, o veículo pode ser alugado por 7 dias. Os pontos 4 e 5 são de preenchimento opcional;As secções de ‘’Mínimo de participantes’’ e ‘’Máximo de participantes’’ apenas devem ser preenchidas se o bem que está a colocar para alugar é influenciado pelo número de participantes na reserva. Por exemplo, se for um quarto onde só possam permanecer 3 pessoas, em ‘’Máximo de participantes’’ teria de colocar 3.((informação mencionada no ponto anterior));O multiplicador de preço existe para que haja um aumento ou diminuição do preço do bem, nesta disponibilidade/programação. Ou seja, se o veículo tiver um preço de aluguer de 30€ (informação a inserir mais à frente), mas se aos fins-de-semana tiver um preço de 36€, então, nesta secção terá de inserir 1.2, isto porque 30€ x 1.2 = 36€.Colocar o número de horas que o cliente terá para pagar a guia de pagamento gerada após a reserva. Após esse tempo, se o cliente não tiver pago, a reserva fica sem efeito e o ativo/bem fica disponível para nova reserva;Tem que colocar selecionar pelo menos, uma bloco de tempo para que não dê erro de disponibilidade.Finalize clicando "Guardar"
Depois das informações inseridas, terá de associar a disponibilidade que acabou de criar a todos os ativos que serãopretende que sejam regidos por essas características. Foi redirecionado para a lista de disponibilidades, onde agora aparece a nova disponibilidade que acabou de criar. Para associar,isso terá de clicarclique no primeiro botão (amarelo"Associar coma setas):ativos"
Selecione
6.1. Depois selecione os ativos aosque quais pretendequer associar esta disponibilidade e clique em Guardar:
6.2. No final, clique em "Guardar"