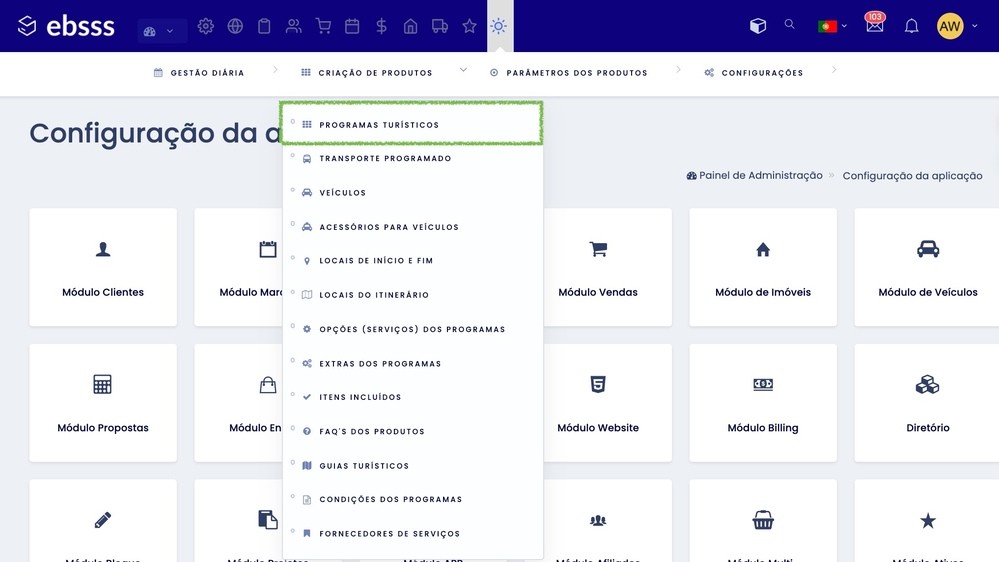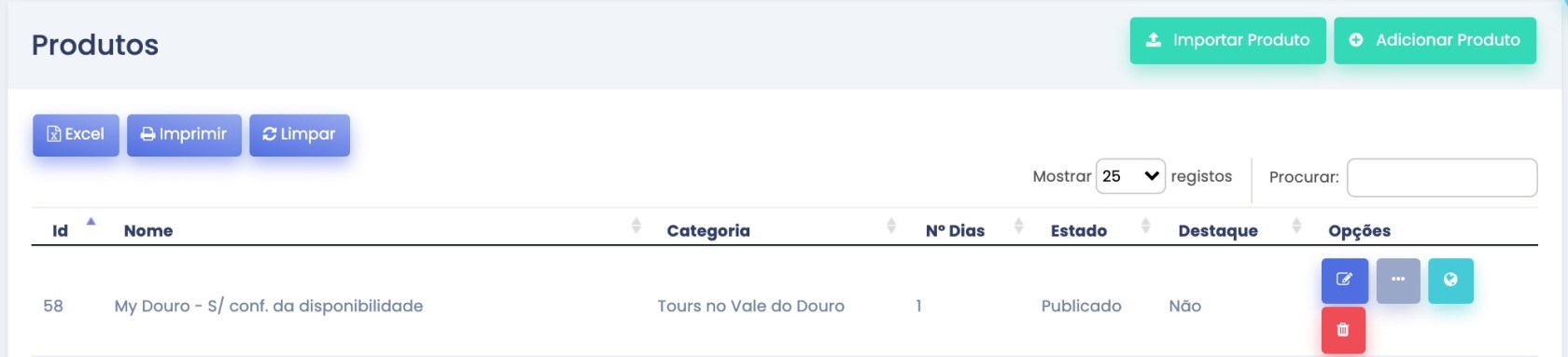Como fazer para criar um novo produto?
Antes de poder criar um produto, por favor, leia o tutorial anterior ‘’Como faço a configuração dos meus produtos?’’. Só depois de ter efetuado todos os passos descritos nesse tutorial é que pode seguir para a inserção do produto:
- Aceder a Módulo Tours -> Criação de Produtos -> Programas Turísticos:
- Clicar em Adicionar Produto (lado direito do ecrã - botão verde);
SeleccionarSelecionar a categoria à qual o tour vai pertencer;- Inserir o nome do tour (designação);
- Inserir o número de dias de duração do tour, o número de participantes mínimo e máximo;
- Nº de participantes mínimo e máximo, ter atenção, que se no tarifário selecionado temos por exemplo nº mínimo 10, aqui o nº mínimo tem de ser 10.
- Se o checkbox ‘’Requer confirmação da disponibilidade’’ não estiver selecionado o fluxo será: Reserva do tour por parte do cliente -> Pagamento da reserva por parte do cliente -> Tour, automaticamente, confirmado. Se o checkbox ‘’Requer confirmação da disponibilidade’’ estiver selecionado o fluxo será: Reserva do tour por parte do cliente -> Entrada do pedido de reserva. O administrador confirma a disponibilidade para o dia solicitado -> O cliente paga -> O tour passa a confirmado.
- Em Preço base, pode adicionar o preço a partir do qual o tour será valorizado. Ou seja, se colocar 100€, todos os outros valores associados às atividades desse tour vão ser acrescentados aos 100€. O simples facto de selecionar aquele tour, implica um pagamento base de 100€. No entanto, pode deixar esta secção em branco, caso o produto não tenha preço base;
SeleccioneSelecione a taxa de IVA a ser aplicada ao respectivo tour;- Em Preço a Exibir, Insira o preço a ser exibido no website (meramente informativo para o cliente);
- Existem 3 possibilidades de pedido de reserva do tour:
- O tour permite reserva e também permite pedido de orçamento (caso o cliente queira alterar uma
actividade)atividade); - O tour apenas permite reserva;
- O tour apenas permite pedido de orçamento;
- O tour permite reserva e também permite pedido de orçamento (caso o cliente queira alterar uma
- Dependendo do tipo de tour que estiver a inserir, terá de escolher uma das três possibilidades;
- Caso queira, aquando da reserva, dar a possibilidade ao cliente deste inserir um local específico de pick up (como uma morada, um Hotel, etc.), deverá
seleccionarselecionar o campo Pick Up Personalizado; - Caso o tour seja um tour partilhado, ou seja, permita a reserva por parte de pessoas que não pertençam ao mesmo grupo, poderá
seleccionarselecionar o campo Tour Partilhado, para que possa limitar o número de pessoas por dia. Para isso, em Número Máximo de Pessoas por Dia, tem de inserir o total de participantes máximo que pode receber naquele dia, para aquele tour. De seguida, tem a possibilidade de escolher se o sistema considera o tour como Completo/Lotado após o estado das reservasefectuadasefetuadas estar como Confirmado - para isso, tem deseleccionarselecionar o campo Considerar Apenas Estado Confirmado - ou se pretende receber todas as reservasefectuadasefetuadas e depois, confirma apenas aquelas que achacorrectascorretas confirmar (por exemplo, primeiras reservas recebidas, primeiras reservas queefectuaramefetuaram o pagamento, etc.). Independentemente do método escolhido, o sistema não vai permitir receber reservas com um número de participantes superior ao estipulado no tour. - Enquanto o tour não estiver completamente elaborado, mantenha o estado em Rascunho;
- Caso queira dar destaque ao tour, terá de
seleccionarselecionar essa opção; - Preencha novamente a designação do tour e coloque um pequeno excerto (pode ser só uma frase) de identificação do mesmo;
- Clique em Guardar.
Após o tour estar criado, apenas tem de o personalizar. No tour que foi criado, na coluna Opções, apareceram 4 ícones, correspondendo cada um deles a um processo diferente:
1º - Edição do tour - tem a possibilidade de fazer alterações às informações previamente inseridas;
2º - Concentração de todos os botões de personalização (três pontos). Clicando neste botão, aparecem outros que lhe permitem personalizar o tour à sua medida;
- Disponibilidade
seleccionaseleciona a disponibilidade do tour, ou seja, define quais os dias em que o tour está disponível. Pode definir essa disponibilidade nas duas secções que se encontram do lado direito da página, inserindo a data de início e a data de fim. Os dias em que o tour está disponível irão ficar coloridos a azul. Caso haja algum dia que pretenda que o tour não fique disponível, apenas tem de clicar com o rato em cima desse dia (a colocação passa a branco) e assim, o cliente não poderá agendar nenhuma reserva para esse dia. Pelo contrário, se houver X dias em que o tour vai estar disponível num longo período de tempo, apenas tem de clicar em cima dos dias que pretende que este esteja disponível (irão ficar coloridos a azul) e assim, o cliente pode reservar. Por exemplo, o tour não vai estar disponível nos meses de Julho e Agosto, no entanto, nos dias 17 e 18 de Julho, pode ser realizado. Estes dois meses devem ficar com uma coloração branca, mas, clicando com o rato em cima dos dias 17 e 18 de Julho (ficam com a coloração azul) vai permitir que os cliente apenas façam reservas para estes dois dias, durante estes dois meses; - Dias do tour
actividadesatividades a serem realizadas em cada um dos dias. Dentro de cada dia estão 3 ou 4 ícones (podendo estar ou não o do veículo). O primeiro refere-se ao pick up, o segundo ao drop off, o terceiro é o programa desse dia (onde são introduzidas asactividades)atividades) e o quarto é o dos veículos; - Imagens - Aqui, pode introduzir todas as imagens que dizem respeito a esse tour, para que os clientes possam ter uma ideia do que os espera, mas também para terem a oportunidade de comparar os diversos tours à disposição, podendo escolher aquele que mais lhes agrada;
- Validação do tour - este ícone é o último a ser visitado. Após a inserção de todas as informações desse tour, deverá clicar neste botão para que o tour seja validado. Caso não esteja, irá aparecer uma notificação com as informações em falta. Só após a validação do tour é que o estado do mesmo pode ser passado para Publicado (alteração realizada no ícone de edição);
- Tarifário/Preços - o ícone do tarifário diz respeito ao montante que cada participante terá de pagar para realizar o tour. Pode ser um valor geral, ou pode haver um tarifário específico para cada faixa etária. Essas faixas etárias são definidas nos Intervalos de Idade;
- Opções de Pagamento - neste sétimo ícone define quais as modalidades que pretende dar ao cliente para a realização do pagamento (modalidades estas que já foram previamente inseridas no respectivo menu). De realçar que cada tour pode ter modalidades de pagamento diferentes;
- Métodos de Pagamento - este ícone assemelha-se ao anterior, no entanto, diz respeito aos métodos de pagamento. Aqui, pode escolher quais os que quer disponibilizar ao cliente para que este realize o pagamento. Mais uma vez, cada tour pode ter métodos de pagamento diferentes;
- FAQ’s do Produto - neste ícone pode inserir as Perguntas Frequentes do produto. Essas perguntas têm de ser previamente inseridas no menu FAQ’s do Produto (Criação de Produtos -> FAQ’s do produto) e só depois é que podem ser associadas ao respectivo tour;
- Guias Turísticos - este ícone irá permitir-lhe associar guias turísticos ao tour em questão, podendo assim ter os seus guias organizados, sabendo previamente, qual deles vai ficar com que tour;
- Termos e Condições - aqui tem a possibilidade de introduzir os termos e condições do respectivo tour (informação que pode diferir de tour para tour), dando assim a conhecer ao cliente quais as condições de realização do tour, permitindo assim, que o cliente possa tomar a decisão mais acertada;
- Comentários - este ícone permite-lhe verificar todos os comentários que foram realizados ao respectivo tour. Pode ver o estado em que se encontram, a avaliação, o cliente, etc.;
- Exportar
Copiar-Copiar - Colar; - Clonar - parecido ao ponto anterior, este ícone permite-lhe duplicar um tour, guardando todas as informações a ele associado;
3º - Globo - este ícone permite-lhe abrir o tour numa janela, na visão do cliente, podendo escolher o idioma de abertura, dependendo dos idiomas com os quais trabalha;
4º- Eliminação - este ícone permite-lhe eliminar o tour/programa.