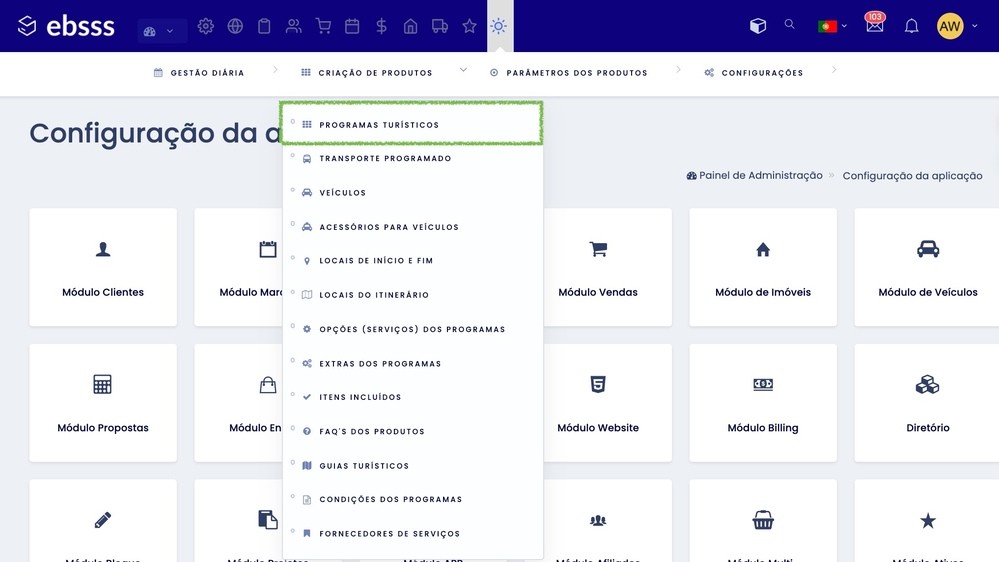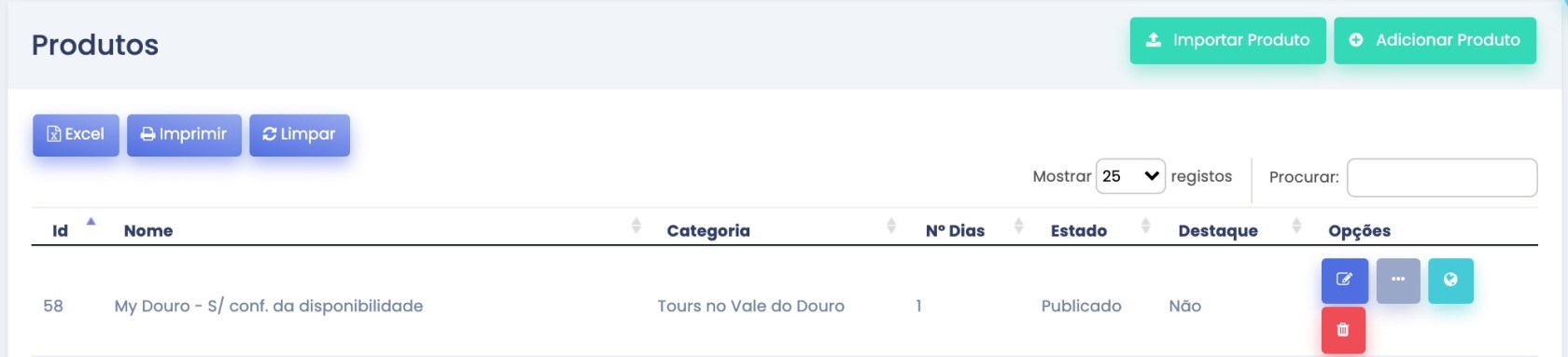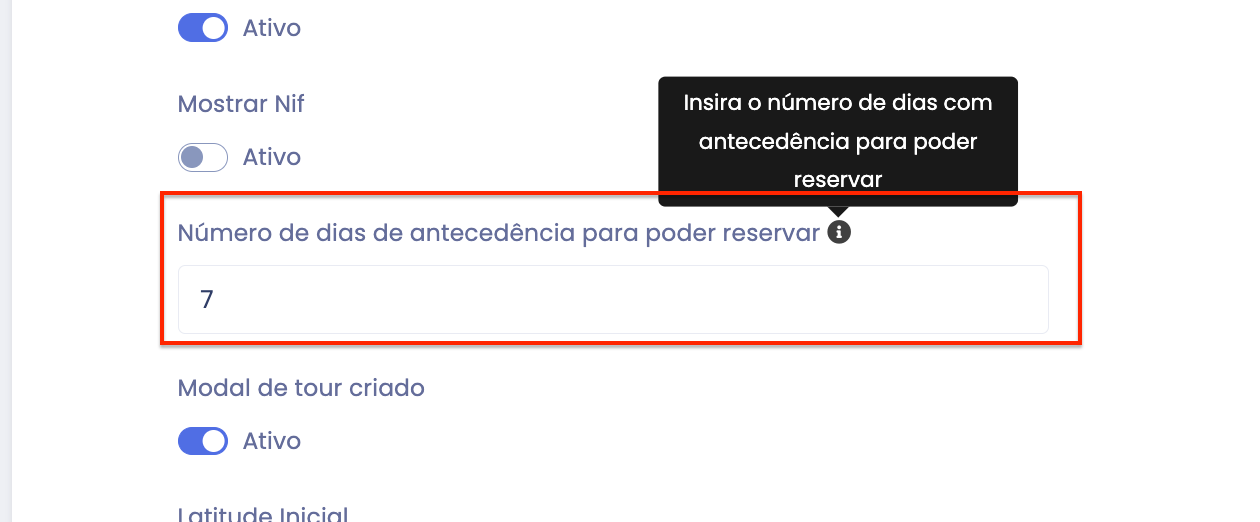Como fazer para criar um novo produto?
Antes de poder criar um produto, por favor, leia o tutorial anterior ‘’Como faço a configuração dos meus produtos?’’. Só depois de ter efetuado todos os passos descritos nesse tutorial é que pode seguir para a inserção do produto:
- Aceder a Módulo Tours -> Criação de Produtos -> Programas Turísticos:
- Clicar em Adicionar Produto (lado direito do ecrã - botão verde);
- Selecionar a categoria à qual o tour vai pertencer;
- Inserir o nome do tour (designação);
- Inserir o número de dias de duração do tour, o número de participantes mínimo e máximo;
- Nº de participantes mínimo e máximo, ter atenção, que se no tarifário selecionado temos por exemplo nº mínimo 10, aqui o nº mínimo tem de ser 10.
- Se o checkbox ‘’Requer confirmação da disponibilidade’’ não estiver selecionado o fluxo será: Reserva do tour por parte do cliente -> Pagamento da reserva por parte do cliente -> Tour, automaticamente, confirmado. Se o checkbox ‘’Requer confirmação da disponibilidade’’ estiver selecionado o fluxo será: Reserva do tour por parte do cliente -> Entrada do pedido de reserva. O administrador confirma a disponibilidade para o dia solicitado -> O cliente paga -> O tour passa a confirmado.
- Em Preço base, pode adicionar o preço a partir do qual o tour será valorizado. Ou seja, se colocar 100€, todos os outros valores associados às atividades desse tour vão ser acrescentados aos 100€. O simples facto de selecionar aquele tour, implica um pagamento base de 100€. No entanto, pode deixar esta secção em branco, caso o produto não tenha preço base;
- Selecione a taxa de IVA a ser aplicada ao respectivo tour;
- Em Preço a Exibir, Insira o preço a ser exibido no website (meramente informativo para o cliente);
- Existem 3 possibilidades de pedido de reserva do tour:
- O tour permite reserva e também permite pedido de orçamento (caso o cliente queira alterar uma atividade);
- O tour apenas permite reserva;
- O tour apenas permite pedido de orçamento;
- Dependendo do tipo de tour que estiver a inserir, terá de escolher uma das três possibilidades;
- Caso queira, aquando da reserva, dar a possibilidade ao cliente deste inserir um local específico de pick up (como uma morada, um Hotel, etc.), deverá selecionar o campo Pick Up Personalizado;
- Caso o tour seja um tour partilhado, ou seja, permita a reserva por parte de pessoas que não pertençam ao mesmo grupo, poderá selecionar o campo Tour Partilhado, para que possa limitar o número de pessoas por dia. Para isso, em Número Máximo de Pessoas por Dia, tem de inserir o total de participantes máximo que pode receber naquele dia, para aquele tour. De seguida, tem a possibilidade de escolher se o sistema considera o tour como Completo/Lotado após o estado das reservas efetuadas estar como Confirmado - para isso, tem de selecionar o campo Considerar Apenas Estado Confirmado - ou se pretende receber todas as reservas efetuadas e depois, confirma apenas aquelas que acha corretas confirmar (por exemplo, primeiras reservas recebidas, primeiras reservas que efetuaram o pagamento, etc.). Independentemente do método escolhido, o sistema não vai permitir receber reservas com um número de participantes superior ao estipulado no tour.
- Enquanto o tour não estiver completamente elaborado, mantenha o estado em Rascunho;
- Caso queira dar destaque ao tour, terá de selecionar essa opção;
- Preencha novamente a designação do tour e coloque um pequeno excerto (pode ser só uma frase) de identificação do mesmo;
- Clique em Guardar.
Após o tour estar criado, apenas tem de o personalizar. No tour que foi criado, na coluna Opções, apareceram 4 ícones, correspondendo cada um deles a um processo diferente:
1º - Edição do tour - tem a possibilidade de fazer alterações às informações previamente inseridas;
2º - Concentração de todos os botões de personalização (três pontos). Clicando neste botão, aparecem outros que lhe permitem personalizar o tour à sua medida;
- Disponibilidade - neste ícone seleciona a disponibilidade do tour, ou seja, define quais os dias em que o tour está disponível. Pode definir essa disponibilidade nas duas secções que se encontram do lado direito da página, inserindo a data de início e a data de fim. Os dias em que o tour está disponível irão ficar coloridos a azul. Caso haja algum dia que pretenda que o tour não fique disponível, apenas tem de clicar com o rato em cima desse dia (a colocação passa a branco) e assim, o cliente não poderá agendar nenhuma reserva para esse dia. Pelo contrário, se houver X dias em que o tour vai estar disponível num longo período de tempo, apenas tem de clicar em cima dos dias que pretende que este esteja disponível (irão ficar coloridos a azul) e assim, o cliente pode reservar. Por exemplo, o tour não vai estar disponível nos meses de Julho e Agosto, no entanto, nos dias 17 e 18 de Julho, pode ser realizado. Estes dois meses devem ficar com uma coloração branca, mas, clicando com o rato em cima dos dias 17 e 18 de Julho (ficam com a coloração azul) vai permitir que os cliente apenas façam reservas para estes dois dias, durante estes dois meses;
- Dias do tour - aqui pode inserir todas as atividades a serem realizadas em cada um dos dias. Dentro de cada dia estão 3 ou 4 ícones (podendo estar ou não o do veículo). O primeiro refere-se ao pick up, o segundo ao drop off, o terceiro é o programa desse dia (onde são introduzidas as atividades) e o quarto é o dos veículos;
- Imagens - Aqui, pode introduzir todas as imagens que dizem respeito a esse tour, para que os clientes possam ter uma ideia do que os espera, mas também para terem a oportunidade de comparar os diversos tours à disposição, podendo escolher aquele que mais lhes agrada;
- Validação do tour - este ícone é o último a ser visitado. Após a inserção de todas as informações desse tour, deverá clicar neste botão para que o tour seja validado. Caso não esteja, irá aparecer uma notificação com as informações em falta. Só após a validação do tour é que o estado do mesmo pode ser passado para Publicado (alteração realizada no ícone de edição);
- Tarifário/Preços - o ícone do tarifário diz respeito ao montante que cada participante terá de pagar para realizar o tour. Pode ser um valor geral, ou pode haver um tarifário específico para cada faixa etária. Essas faixas etárias são definidas nos Intervalos de Idade;
- Opções de Pagamento - neste sétimo ícone define quais as modalidades que pretende dar ao cliente para a realização do pagamento (modalidades estas que já foram previamente inseridas no respectivo menu). De realçar que cada tour pode ter modalidades de pagamento diferentes;
- Métodos de Pagamento - este ícone assemelha-se ao anterior, no entanto, diz respeito aos métodos de pagamento. Aqui, pode escolher quais os que quer disponibilizar ao cliente para que este realize o pagamento. Mais uma vez, cada tour pode ter métodos de pagamento diferentes;
- FAQ’s do Produto - neste ícone pode inserir as Perguntas Frequentes do produto. Essas perguntas têm de ser previamente inseridas no menu FAQ’s do Produto (Criação de Produtos -> FAQ’s do produto) e só depois é que podem ser associadas ao respectivo tour;
- Guias Turísticos - este ícone irá permitir-lhe associar guias turísticos ao tour em questão, podendo assim ter os seus guias organizados, sabendo previamente, qual deles vai ficar com que tour;
- Termos e Condições - aqui tem a possibilidade de introduzir os termos e condições do respectivo tour (informação que pode diferir de tour para tour), dando assim a conhecer ao cliente quais as condições de realização do tour, permitindo assim, que o cliente possa tomar a decisão mais acertada;
- Comentários - este ícone permite-lhe verificar todos os comentários que foram realizados ao respectivo tour. Pode ver o estado em que se encontram, a avaliação, o cliente, etc.;
- Exportar - permite-lhe exportar o tour, guardando todas as informações a ele associado. Esta funcionalidade pode ser muito útil no caso de ter dois tours muito parecidos. Não terá necessidade de criar um tour de raíz, para fazer apenas uma ou duas alterações. Exporta o tour semelhante e, no novo tour realiza as alterações que pretende. É uma espécie de Copiar - Colar;
- Clonar - parecido ao ponto anterior, este ícone permite-lhe duplicar um tour, guardando todas as informações a ele associado;
3º - Globo - este ícone permite-lhe abrir o tour numa janela, na visão do cliente, podendo escolher o idioma de abertura, dependendo dos idiomas com os quais trabalha;
4º- Eliminação - este ícone permite-lhe eliminar o tour/programa.
Nota: Ter atenção aos dias para efetuar a reserva, pois se não cumprir os dias, não permite fazer a reserva.
Verificar definições - Módulo Tours - Global