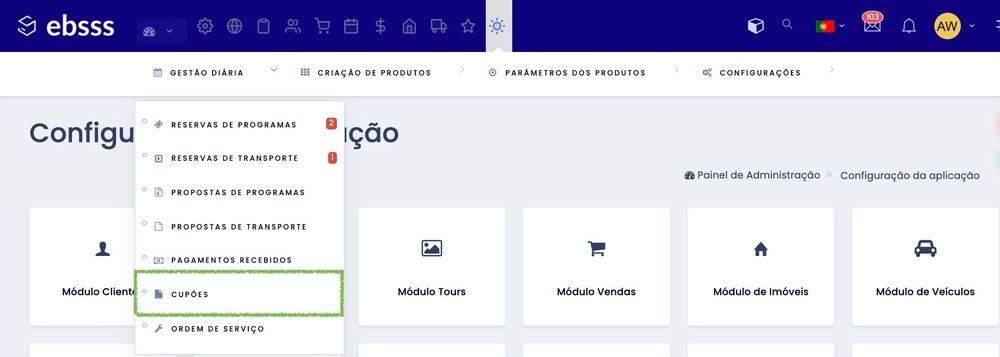Como faço para os criar cupões de desconto?
Pode sempre presentear os seus clientes com uns mimos em certas ocasiões e, para isso, tem a possibilidade de criar cupões de desconto.
Dependendo dos módulos que tem ativos, pode encontrar os cupões de descontos em 2 locais diferentes:
Siga os seguintes passos para saber como os inserir:
- Código: Código do cupão (código de identificação). Este código é gerado automaticamente e é único, ou seja, dois cupões diferentes não podem ter o mesmo código. Este código pode ser alterado para algo mais amigável, como por exemplo, ‘’desc_20’’ (desconto de 20%), ou outro código que prefira.
- Tipo: Tipo de utilização - se o cupão pode ser usado uma vez ou várias vezes. Neste caso, o cupão vai ser usado apenas por este cliente, e só na próxima remarcação que o mesmo efetuar. Logo, terá de ser de ‘’Utilização Única’’;
- Estado: O estado deverá ficar ativo pois, se estiver como rascunho, o cupão não poderá ser aplicado;
- Nome: Insira o nome do cupão;
- Descrição: Insira uma descrição (opcional);
- Utilização Exclusiva no Produto: (só aparece com módulo tours ativo) A preencher apenas se for para aplicar no módulo de tours. Deverá selecionar o produto no qual pretende que o cupão seja aplicado;
- Utilização Exclusiva no Transporte: (só aparece com módulo tours ativo) A preencher apenas se for para aplicar no módulo de tours. Deverá selecionar o transporte no qual pretende que o cupão seja aplicado;
- Valor: Valor do cupão. Insira o valor do desconto que será aplicado. Para percentagem, insira um valor entre 0 e 1. Para um favor fixo, insira esse mesmo valor;
- Moeda: Moeda a aplicar;
- Aplicar desconto incluíndo transporte: Selecionar se pretender que o cupão de desconto seja aplicado incluíndo o transporte.
- Aplicar desconto incluído Taxas: Selecionar se pretender que o cupão seja aplicado incluindo as taxas.
- Aplicar desconto incluído impostos: Selecionar se pretender que o cupão seja aplicado incluindo os impostos. (Se não quiser aplicar desconto com imposto deve desmarcar esta opção, no entanto, se no produto estiver configurado os impostos como incluídos no preço, mesmo desmarcado ele vai aplicar)
- Início em / Fim em: Inserir as datas em que o cupão estará ativo, por exemplo, o cliente pode utilizar este cupão entre dia 27 de Novembro de 2020 e 31 de Janeiro de 2021;
- Valor Mínimo: Valor mínimo do produto em que o cupão pode ser utilizado. Por exemplo, se pretende que o cupão seja utilizado num produto em que o valor mínimo seja de 100€, então, terá de introduzir 100;
- Cupão para reservas a partir da data / Cupão para reservas até à data: Apenas se aplica ao módulo de ativos e de tours. Datas em que a reserva pode ser efetuada, ou seja, o cliente pode usar o cupão em reservas entre as datas de 1 de Janeiro de 2021 e 30 de Setembro de 2021;
- Exemplo: No dia 13 de Dezembro de 2020 (está no intervalo de datas 1), o cliente pode utilizar este cupão numa reserva que comece a 5 de Maio de 2021 e acabe a 11 de Maio de 2021 (está no intervalo de datas 2).
- *Cupão aplicado aos produtos: Preencher apenas se tiver o módulo de vendas ativo. Selecione os produtos onde este cupão pode ser aplicado.
- Checkboxes: Do lado direito da página existem 3 checkbox que vão influenciar a forma como o cupão se vai comportar relativamente aos valores. Selecione aqueles que acha pertinentes para o cupão que está a criar. Caso não pretenda que nenhum desses procedimentos seja aplicado, deixe por selecionar.
- Clicar em Guardar.
* Para desconto por percentagem deve informar a criação do cupão a que produtos esse cupão pode ser aplicado.