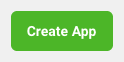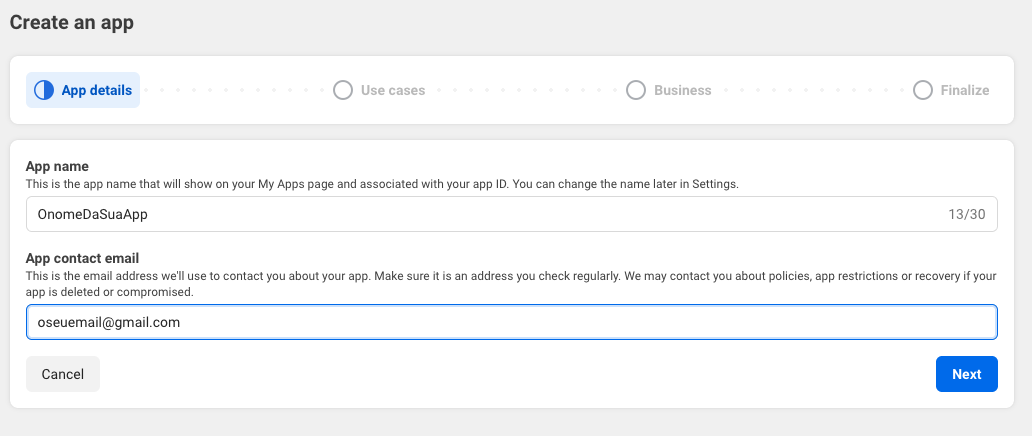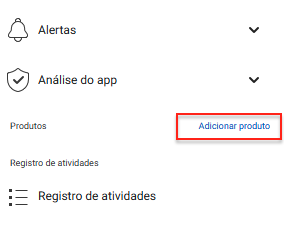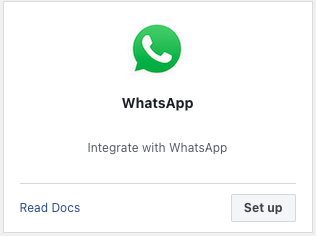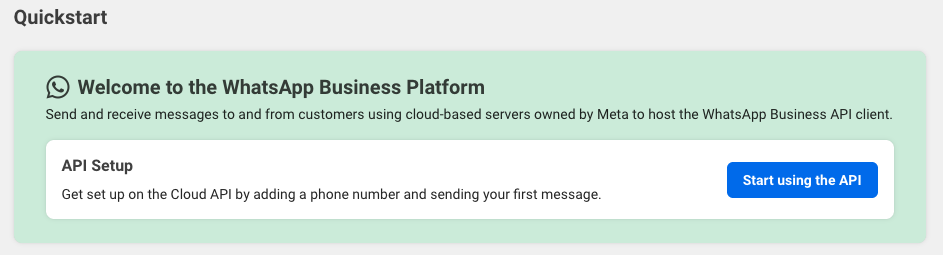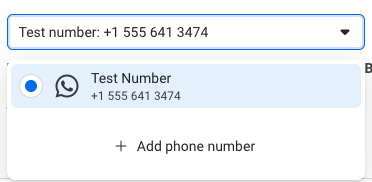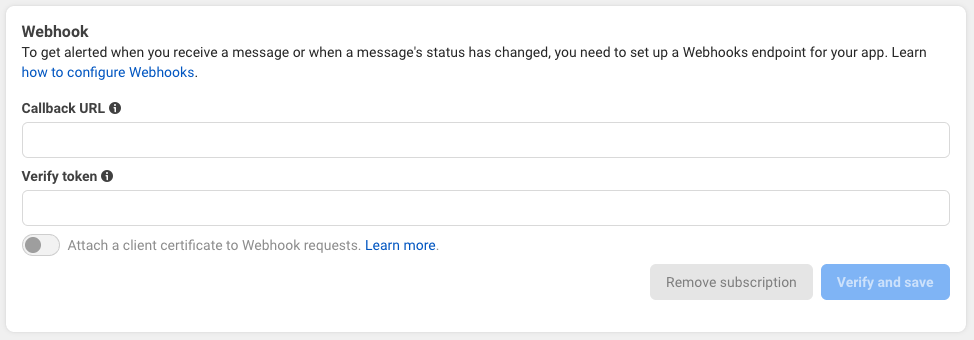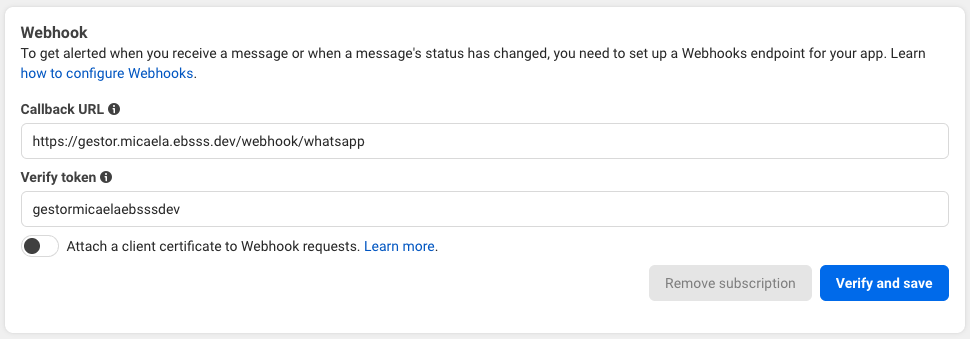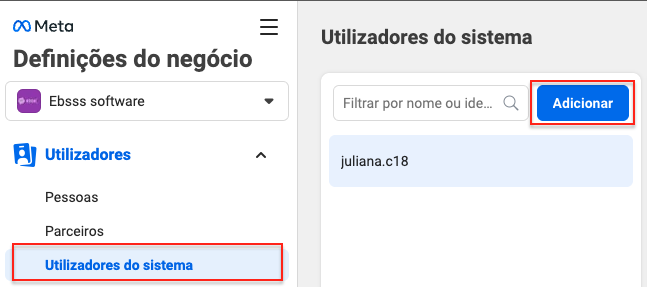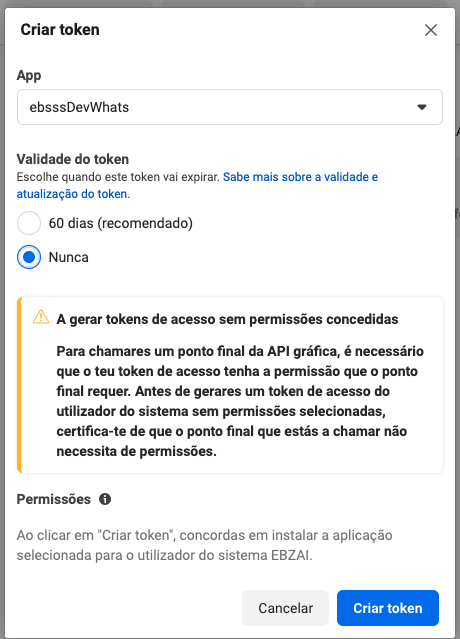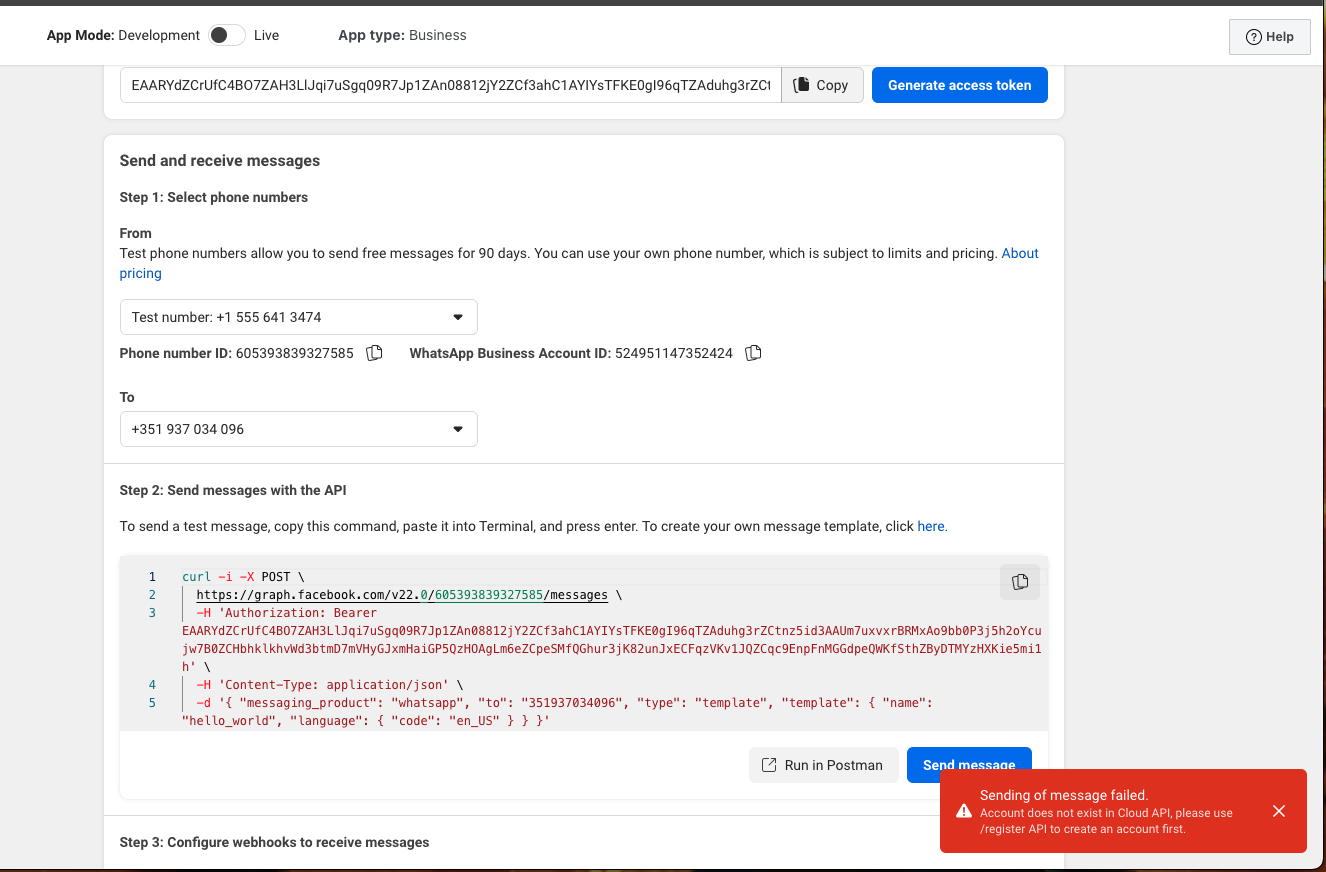Configurar whatsapp no META
Deve aceder a
https://developers.facebook.com/ > Myapps
Na tela que se abriu, clique, então, em Criar Aplicativo.
Na tela seguinte, na aba Detalhes do app, é necessário inserir um Nome à esse app. Importante lembrar que esse nome não deve conter a palavra "whatsapp". Também é necessário inserir um e-mail de contato do aplicativo, que toma como padrão o e-mail utilizado para a conta Facebook Developer.
Na próxima tela, Casos de Uso, é necessário escolher a marcação OUTRO, que fica ao final da página.
A seguir, para o Tipo de Aplicativo, escolha Empresa. É imprescindível que seja essa a escolha para que as opções de WhatsApp fiquem disponíveis.
Ao final, revise os dados inseridos. Nesse ponto, você também pode vincular esse novo aplicativo a um portfólio empresarial.
Para finalizar, clique em Criar aplicativo.
Uma tela com um catálogo de produtos abrirá. Encontre o WhatsApp nessa tela e clique em Configurar.
Clicando em Configurar, você pode ver uma informação na tela. Clique em Começar a usar a API.
Em um primeiro momento, clique no seletor de Número de Origem e, em seguida, clique em Adicionar Telefone, neste caso nós usamos o numero de testes.
Neste caso nós usamos o numero de testes - INSERIR DEPOIS AQUI A INSERÇÃO DE UM NÚMERO REAL
Temos aqui o ID do número e o Id da conta do whatsapp
Na área de gestão do Módulo, insira o ID
De seguida insira o ID de identificação da conta WhatsApp Business, na área de gestão do Módulo,
Em seguida, clique em Configurar Webhooks na seção da Etapa 3.
Na tela de Configuração de Webhook, você verá o seguinte.
Em URL de callback, insira o webhook que toda instância deve ter.
O formato desse webhook é "https://{{ URL_DO_WEBSITE_DA_INSTANCIA }}/webhook/whatsapp"
No campo Verificar Token, você pode inserir uma string qualquer.
É recomendado que tal string siga os padrões de URL, onde não temos caracteres especiais, como acentos gráficos ou cedilhas, e nem mesmo espaços. Você também pode gerar um UUID online e inserir nesse input.
De qualquer maneira, a mesma string que inserir nesse input deve ser inserida no input equivalente na Configuração do Módulo na instância.
Estes foram os dados que definimos, dependendo da sua instâncias estes dados deve ser ajustados à mesma
Na na área de gestão do Módulo inserir
A seguir, é necessário criar um Token e, para isso, precisamos de um Token permanente. Para isso, na seção Token permanente, clique no link diponível em Saiba como criar um token permanente.
Não consigo linkar esse link aqui diretamente pois a URL é preenchida automaticamente com o ID da aplicação como um parâmetro. Logo, esse acesso não aconteceria para quem não tem as permissões corretas.
De qualquer forma, o clique no link ilustrado na imagem acima nos leva à uma página de configuração de tokens, que pode ser usada como referência para a criação de tal token. Ao final do processo descrito nesse link. você terá acesso à um botão que gera o Token permanente. Copie esse token e o cole no input equivalente na Configuração do Módulo na instância.
Para criar o Token, vá a:
Crie um novo utilizador com permissões de administrador
Depois do utilizador do sistema criado, deverá ver uma tela assim, clique em criar token.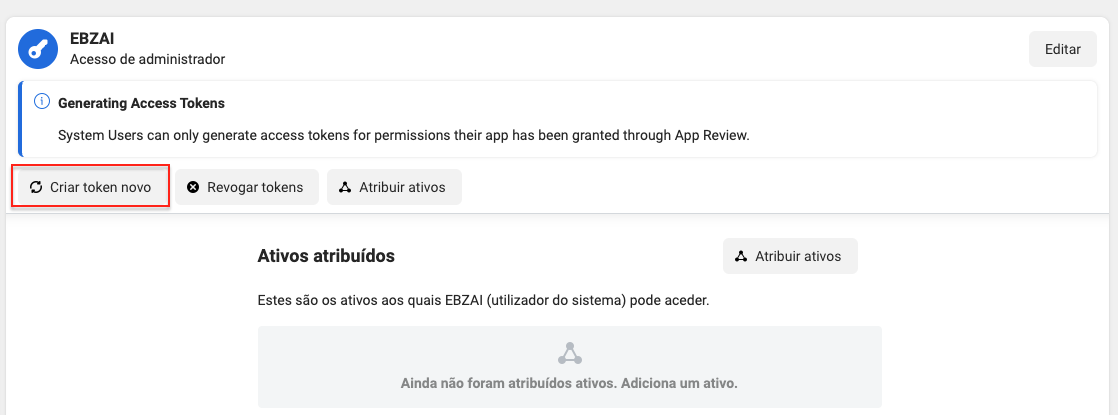
Ao criar o token, deve selecionar a APP criada anterimente.
Inserir o token gerado ná área de gestão do Módulo
Ativar o Módulo
Clicar em Guardar´
Fui testar o disparo, mas deu este erro: