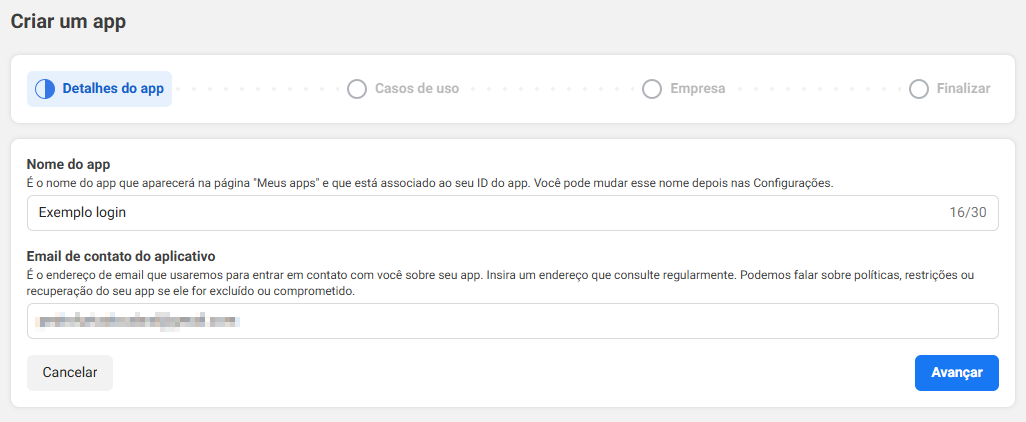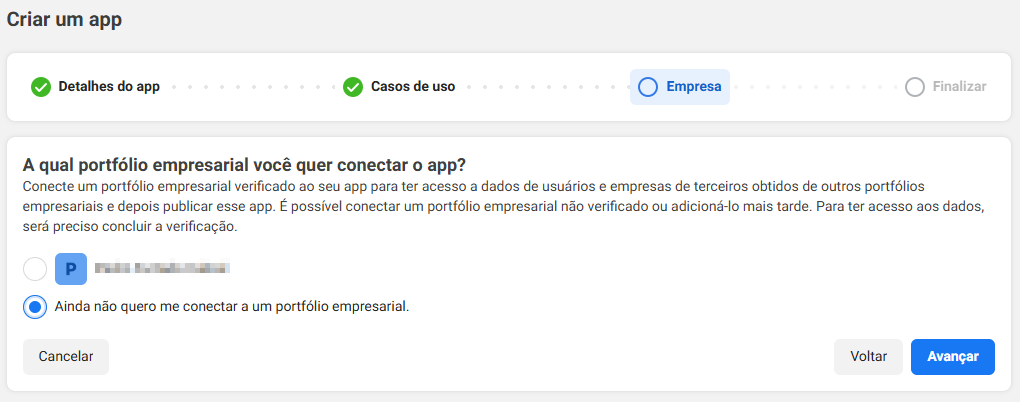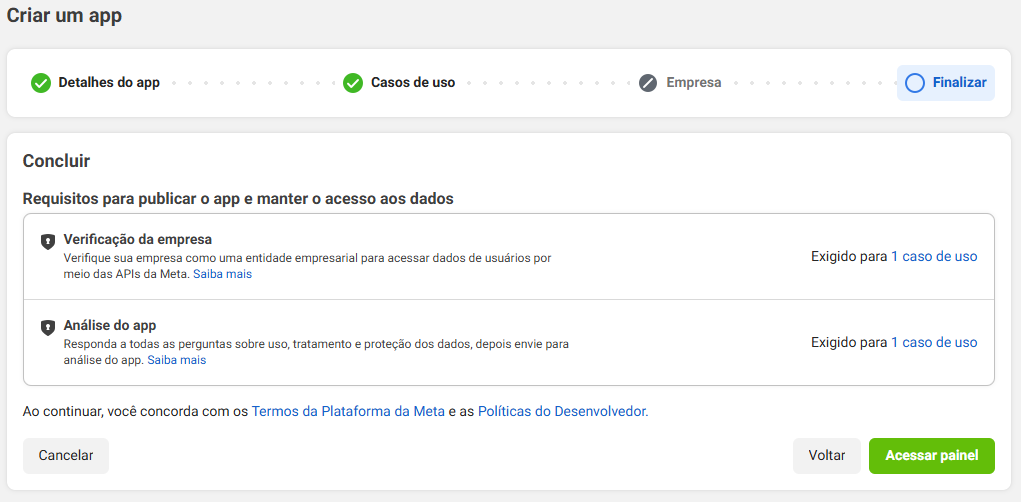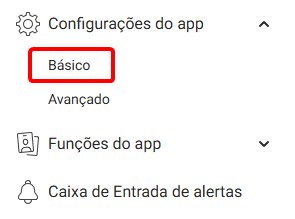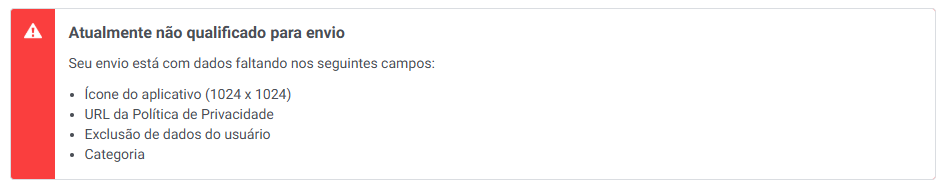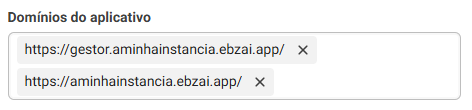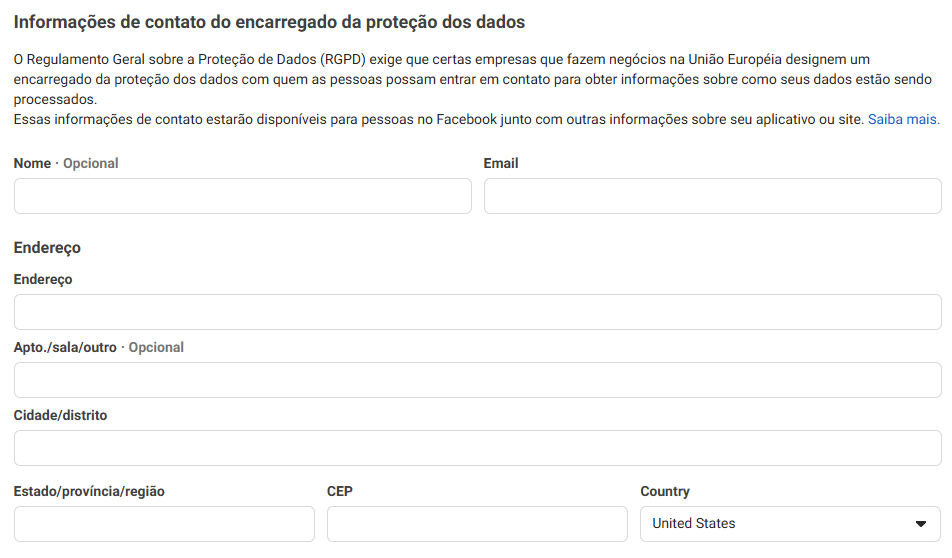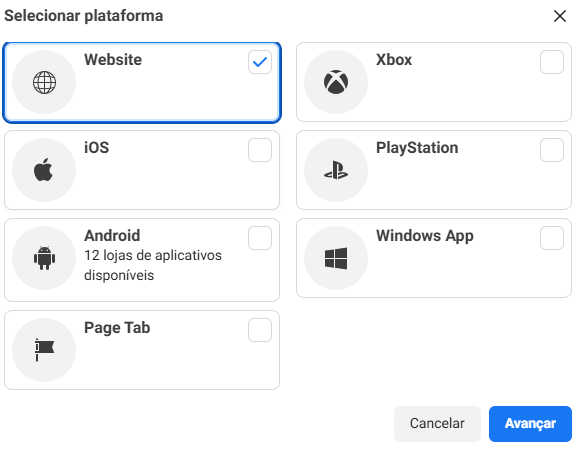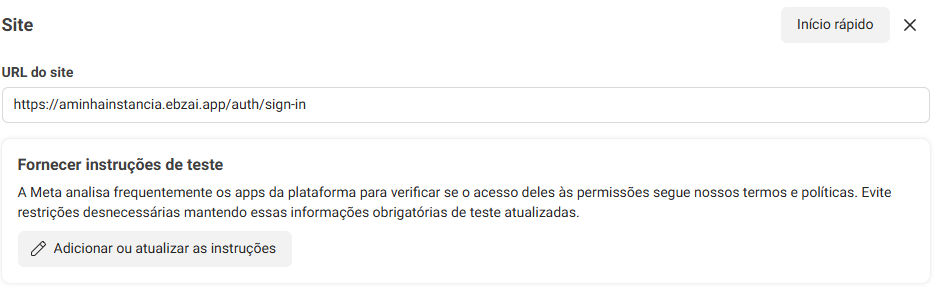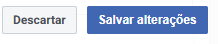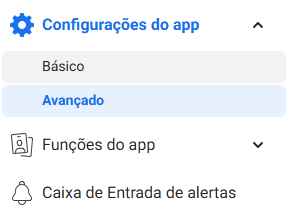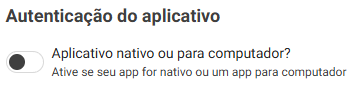Configurar login com Facebook
É possível configurar a nossa plataforma para que os seus clientes possam fazer login através da sua conta do Facebook.
ATENÇÃO: Para que o botão de Login/Registro com Facebook apareça, é necessário que o responsável por essa instância tenha uma conta de Desenvolvedor Meta, podendo essa ser acessada por sua Conta Facebook, caso a tenha. Para esse exemplo, vamos passar a funcionalidade desde a criação dessa conta.
1. Criação de APP
Na página de desenvolvedores do Facebook, clique em "Criar aplicativo".
Coloque o nome para o seu aplicativo e insira um email válido. Depois, clique em "Avançar".
No painel seguinte, em "Adicionar Casos de Uso", clique em "Autenticar e solicitar dados de usuários com o Login do Facebook". Depois faça "Avançar".
No painel seguinte, pode selecionar o portfólio (caso tenha algum criado) a que quer associar o aplicativo. Depois, faça "Avançar".
No último painel ("Finalizar"), temos alguns requisitos a cumprir caso o Aplicativo fosse publicado no ambiente do Facebook. Como no nosso caso queremos apenas mostrar o botão de Login com Facebook, podemos simplesmente clicar em "Acessar Painel".
Ao clicar em Acessar Painel, a sua password irá ser novamente solicitada para confirmar o que pretende processar. Insira a password e clique em "Enviar".
Finalizando o processo, já estamos no Painel relacionado ao Aplicativo que acabamos de configurar. Podemos certificar-nos disso observando qual o nome que está escrito no canto superior esquerdo, que deve ser o mesmo nome que inserimos na criação do nosso Aplicativo.
Na página das configurações básicas, será apresentado o seguinte aviso:
O aviso serve para indicar o que falta finalizar para que o aplicativo possa ser publicado e funcionar corretamente.
No campo "Domínios do aplicativo" coloque o URL completo do ambiente do gestor e do website da sua instância.
ATENÇÃO: O URL a inserir deverá ter, https e não apenas http.
Depois, deverá colocar os links da Política de Privacidade e Termos e condições do seu website.
Em princípio, o URL deverá ser o da sua instância, mais /privacy-policy (para a Política de Privacidade) e /terms-conditions (para os termos de serviço). Deverá, contudo, confirmar os mesmos antes de inserir. Os links deverão estar no rodapé do website da sua instância.
Na categoria, escolha aquela que mais se adeque ao seu website.
Caso seja necessário e se aplique ao seu negócio, deve preencher os campos da designação de encarregado da proteção de dados
Caso não se adeque, clique em baixo em "+ Adicionar plataforma"
Depois, deve selecionar a plataforma "Website" e clicar em "Avançar."
Após inserir a plataforma, deverá colocar o URL de login do website. Deverá ser o URL base da sua instância, seguido de /auth/sign-in.
No final, clique em "Salvar alterações".
Após as alterações ficarem guardadas, clique em Configurações do app e dpeois em Avançado
Nesta página, certifique-se que a opção "Autenticação do aplicativo" está desativada, visto que estamos a configurar para um website e não uma app.
Deve, também, nas versões da API, utilizar a versão mais recente, ou, pelo menos, a versão v21.0.