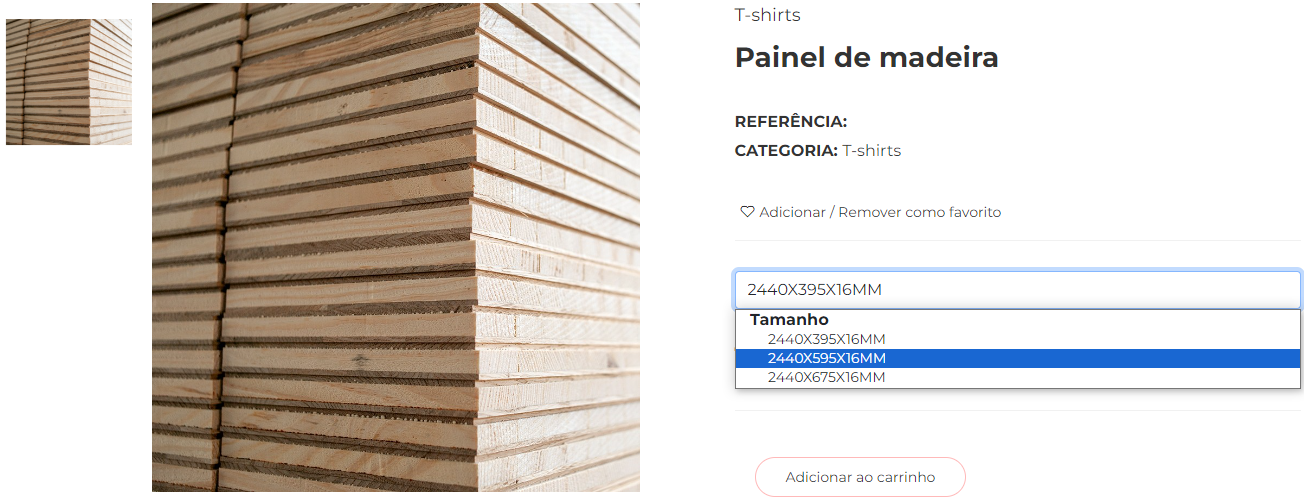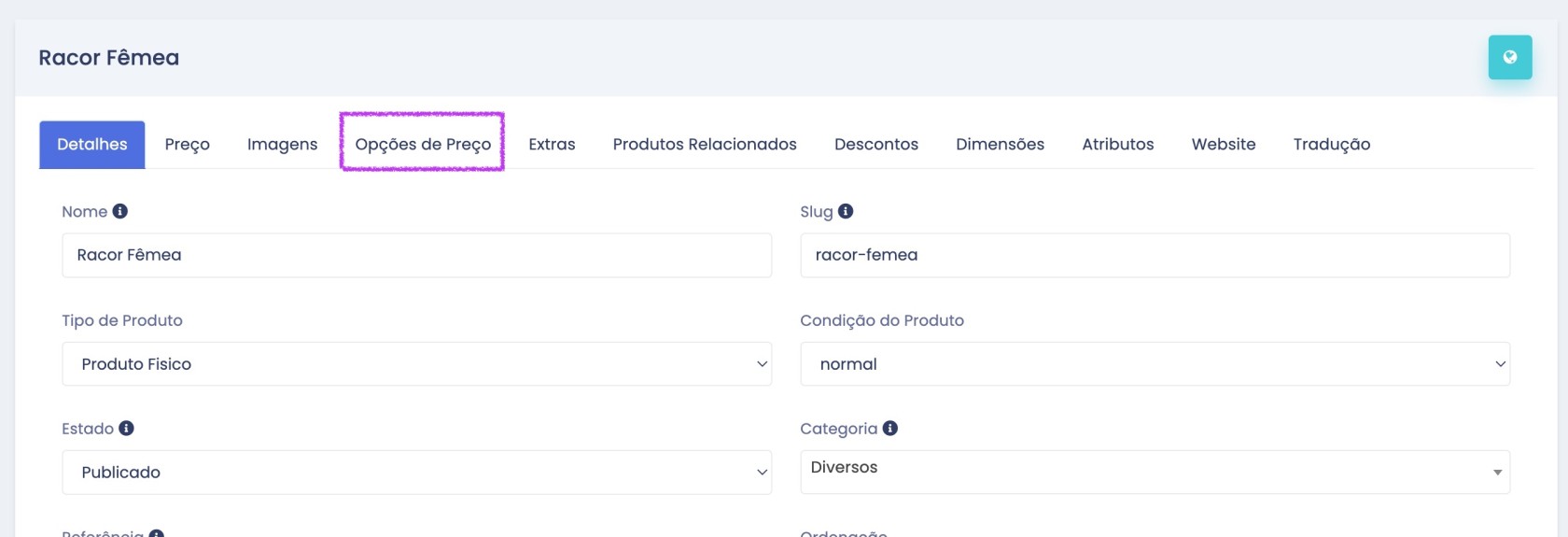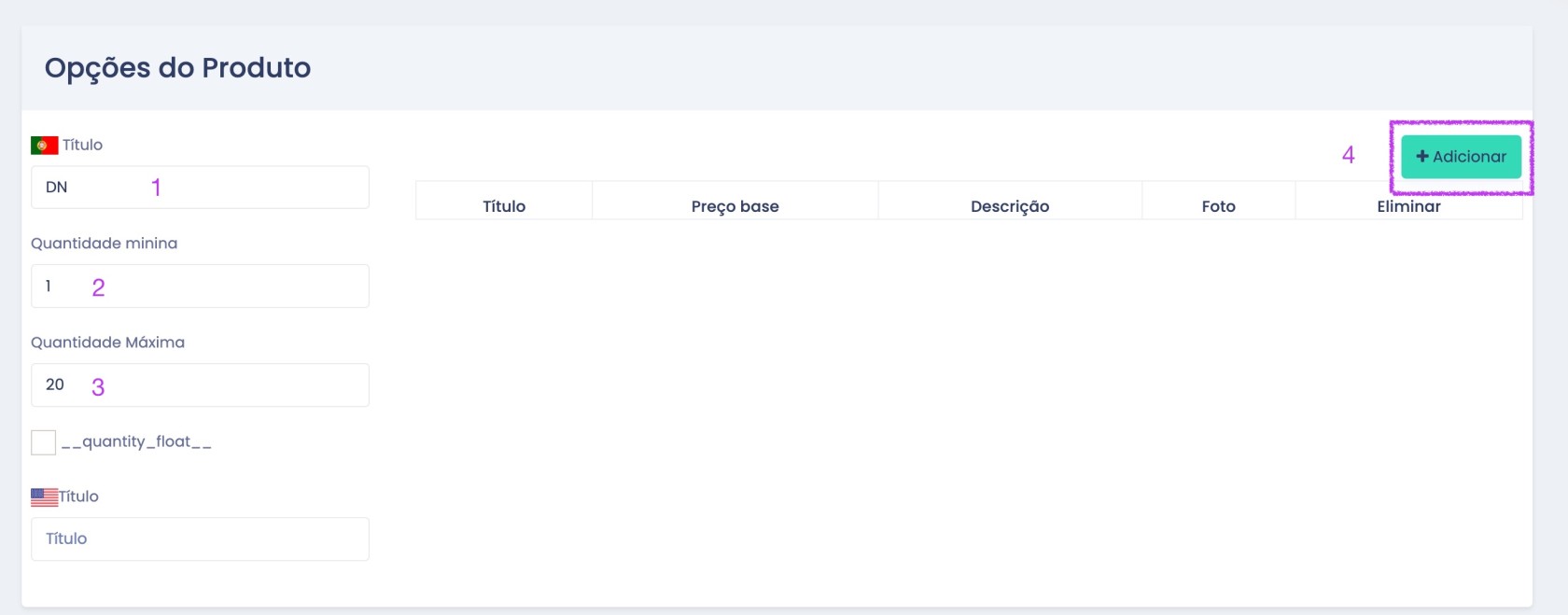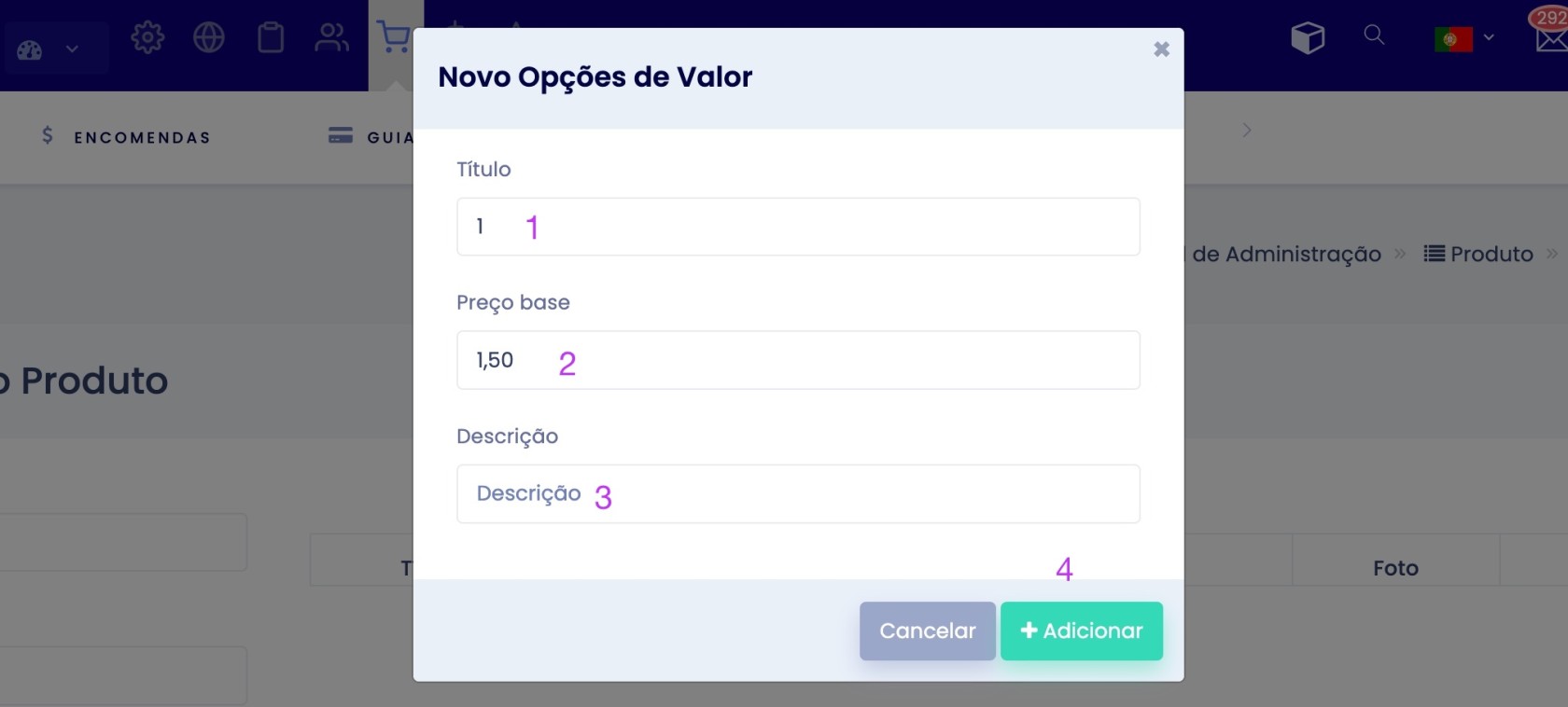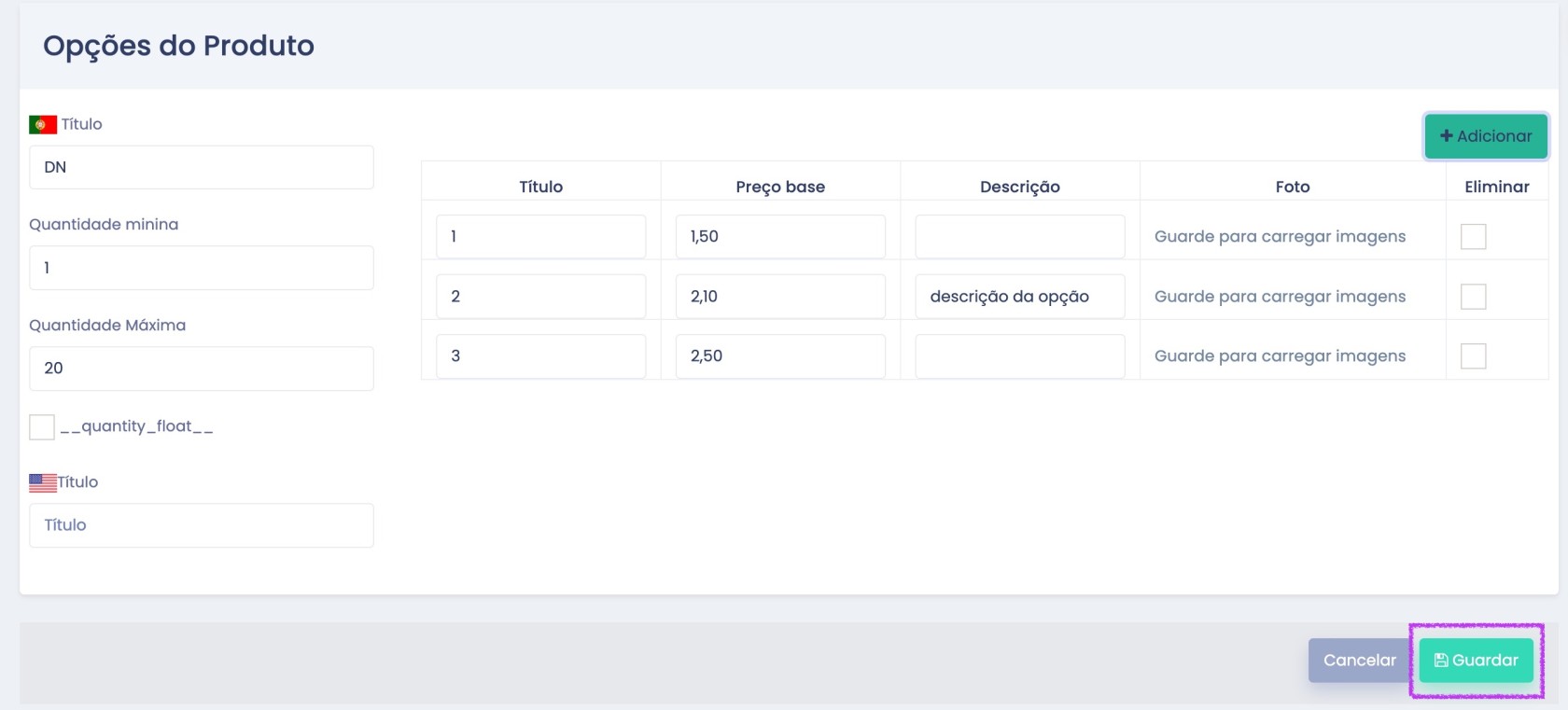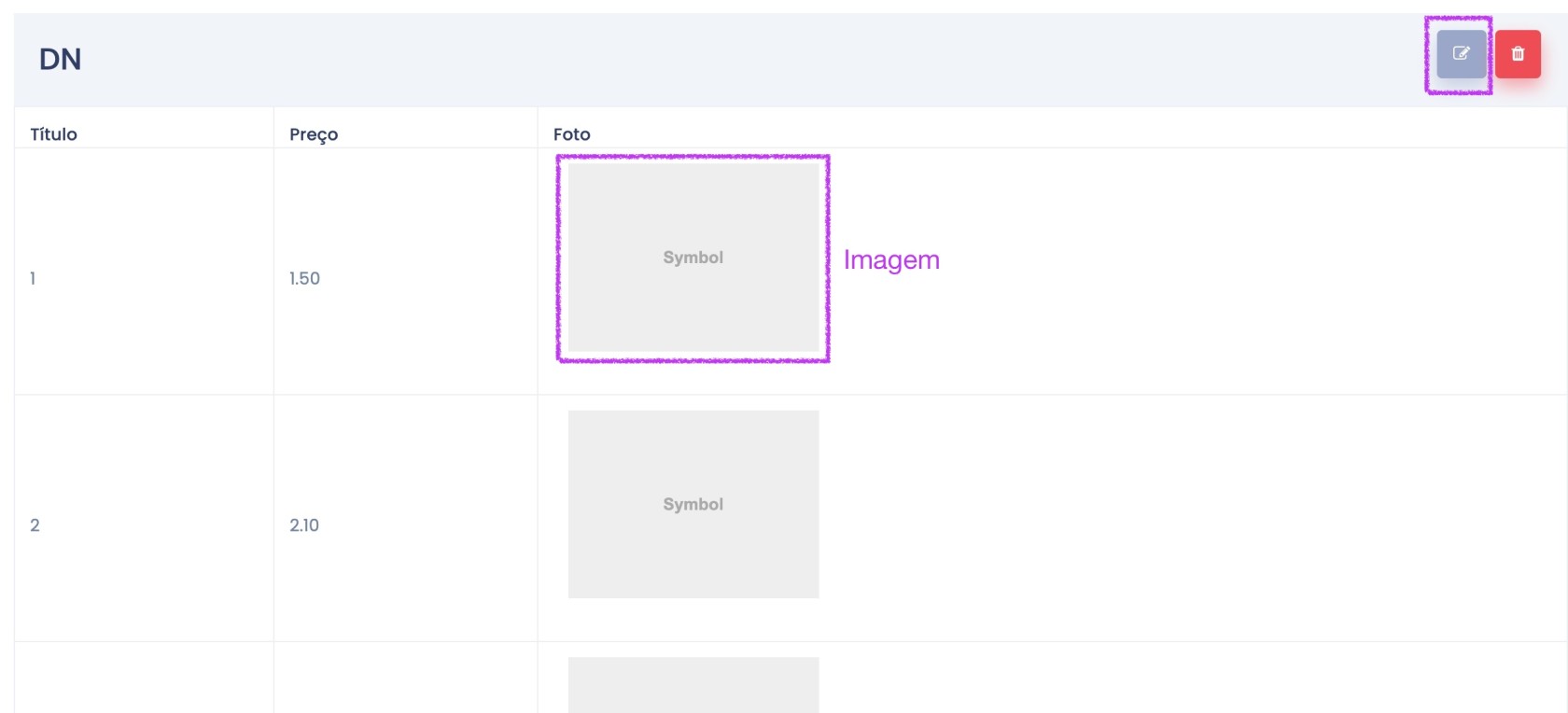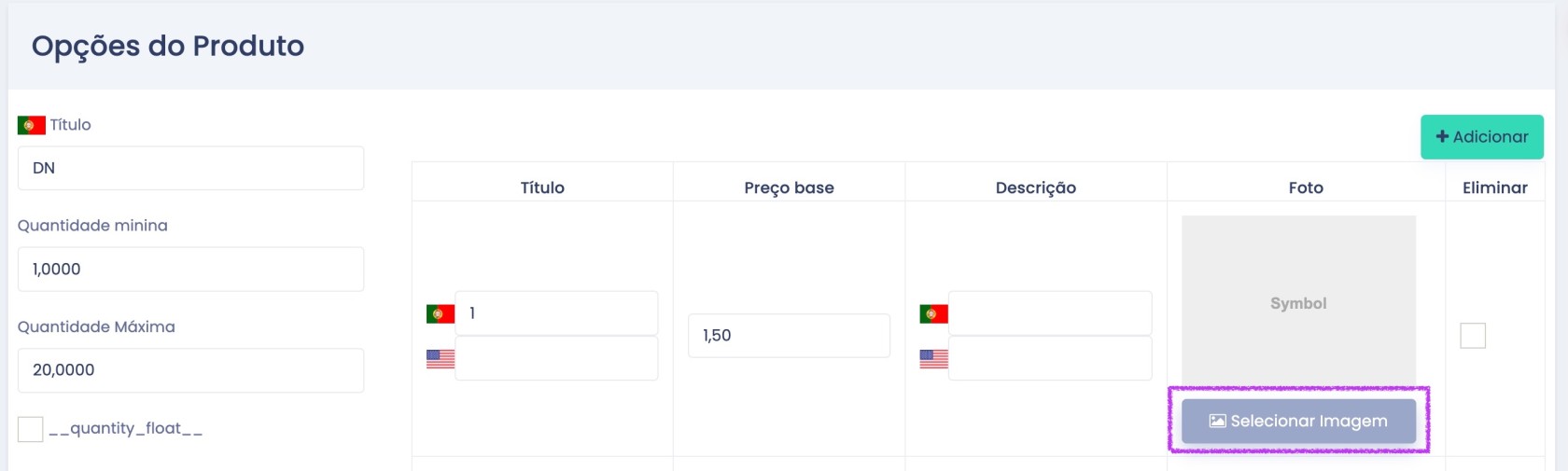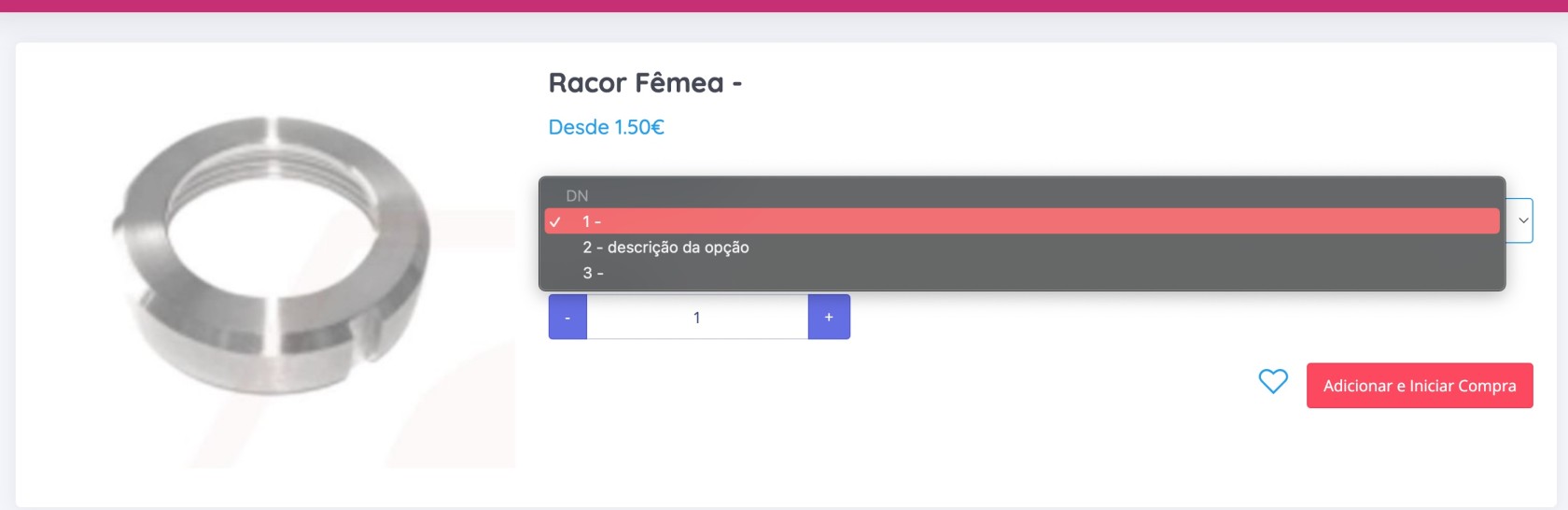Como criar produtos com opções de preço?
As Opcões de preço é uma funcionalidade que se configura na edição de um produto e serve para produtos que sendo iguais (ou muito semelhantes) tenham variedades de preços diferentes. Por exemplo, uma loja que venda painéis de madeira em medidas diferentes. Neste caso, pode criar apenas um produto e depois criar vários preços para cada medida. Pode também ser utilizado para produtos que sejam em grupos de quantidades (10, 20, 30), sendo cada grupo terá um custo diferente.
ATENÇÃO: Este sistema de Opções de preço não permite a movimentação do stock aquando da compra
ATENÇÃO: Para criar opções de produtos, é necessário antes criar um produto. Caso não saiba, veja aqui como.
Para criar opções de preço, siga as instruções em baixo.
1. Clicar no ícone do Módulo de Vendas (1) e depois em Produtos (2) e, finalmente, em Produtos (3). Isto irá abrir a lista de produtos.
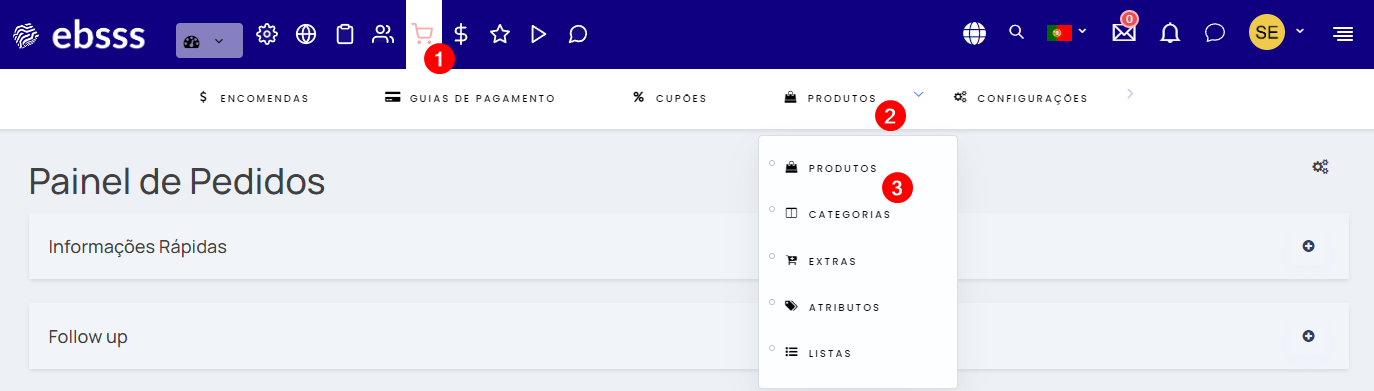
Figura 1) Como chegar à página de listagem de produtos
2. Clique no botão de edição do produto que deseja criar as opções de preço
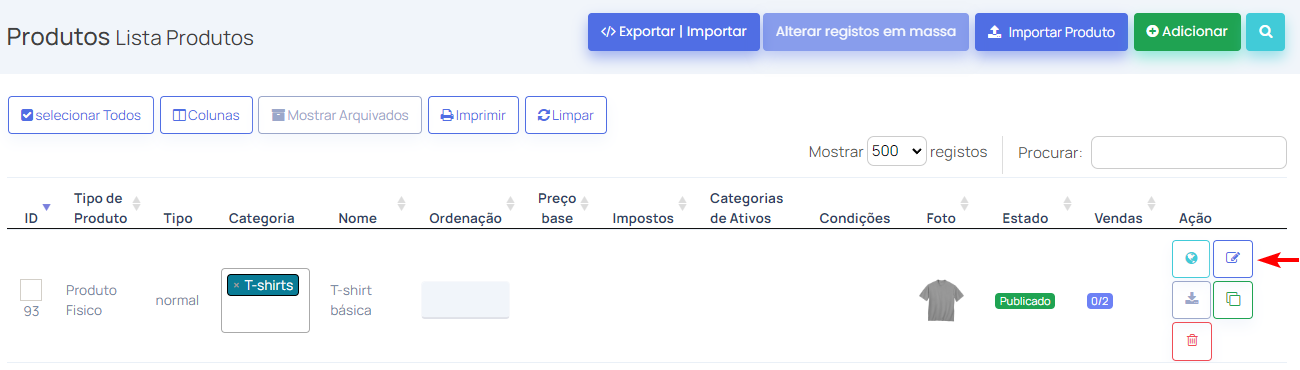
Figura 2) Página de listagem de produtos
3. Vá até à aba "Opções de Preço" e clique em "Adicionar"
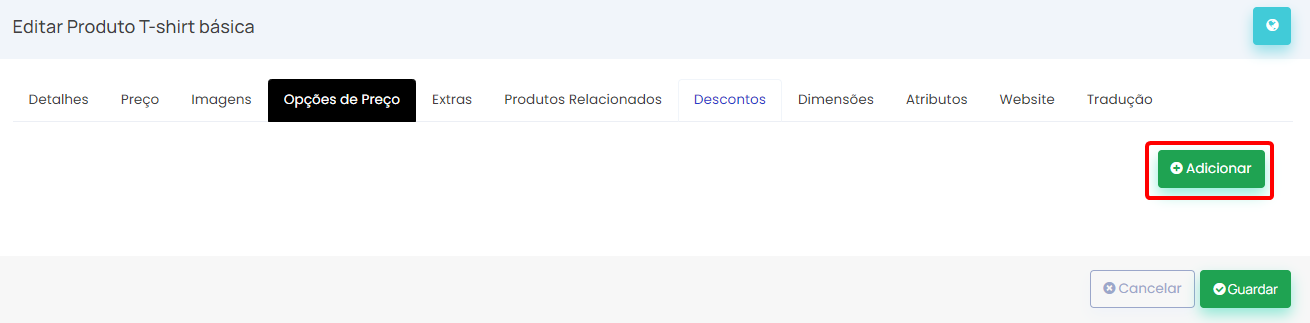
Figura 3) Página de edição do produto
4. Isso irá abrir a página de Opções de Preço. Aqui poderá indicar a quantidade mínima ou máxima do produto que o cliente pode comprar. Para adicioanr uma opção de preço, clique em "Adicionar".
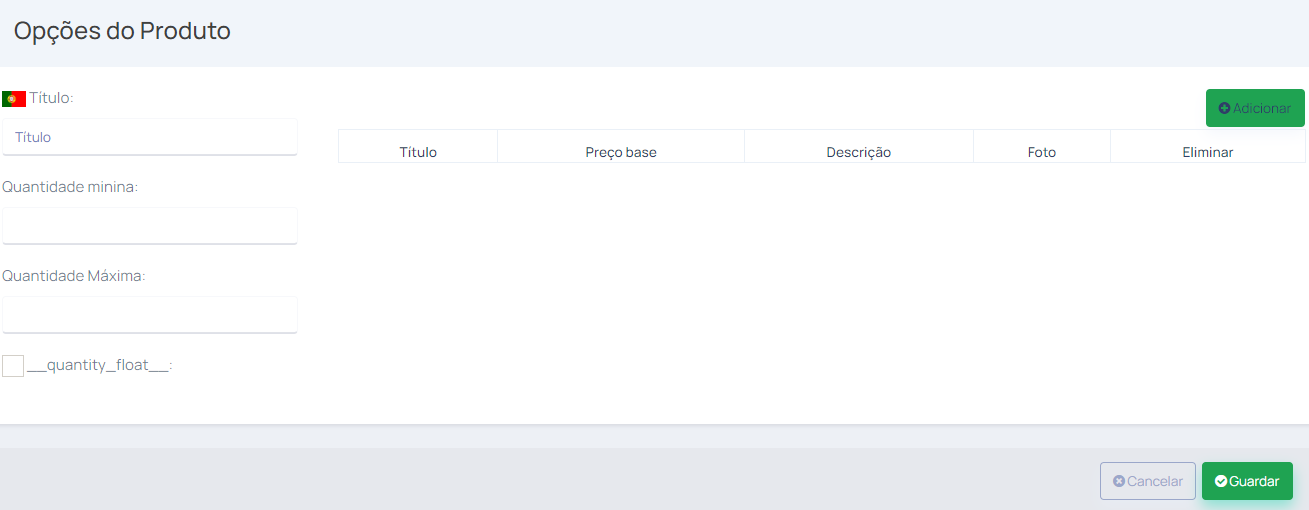
Figura 4) Página de Opções de Preço do produto
5. Agora deverá preencher os campos da opção de preço que está a criar. O "Título" e "Preço base" é de preenchimento obrigatório.
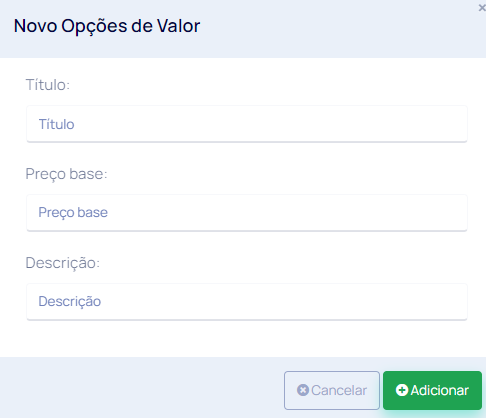
Figura 5) Criação de nova opção de preço
6. Após criar as várias opções de preço que pretender, guarde a página.
NOTA: Para poder colocar fotos ou traduções noutros idiomas, deverá primeiro guardar a página.
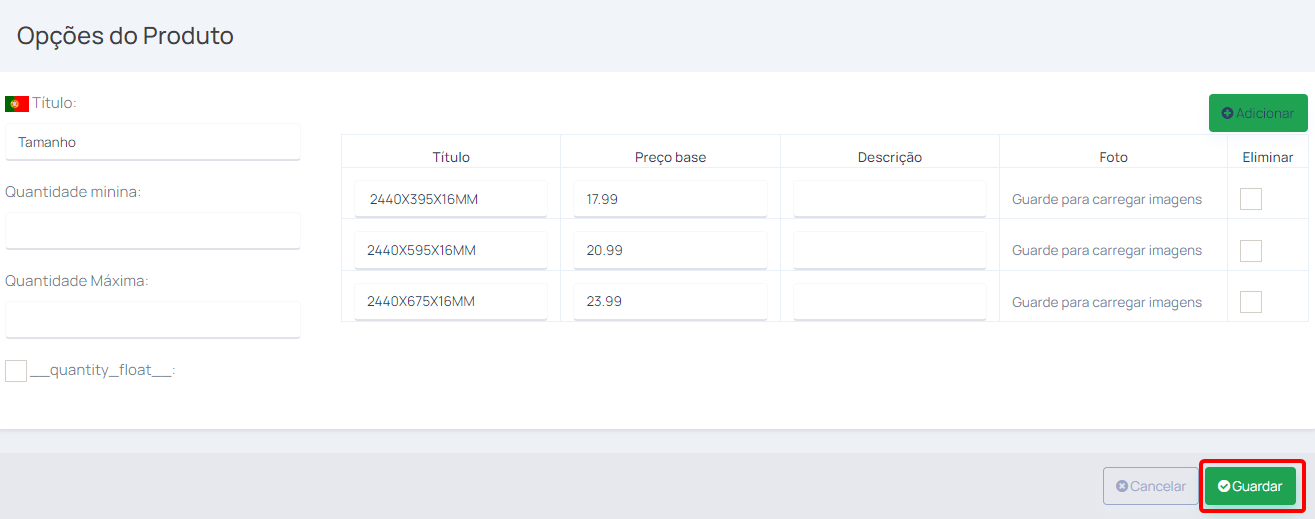 Figura 6) Lista de opções de preço criadas antes de guardar a página
Figura 6) Lista de opções de preço criadas antes de guardar a página
7. Para adicionar fotos clique no botão de editar as Opções de preço
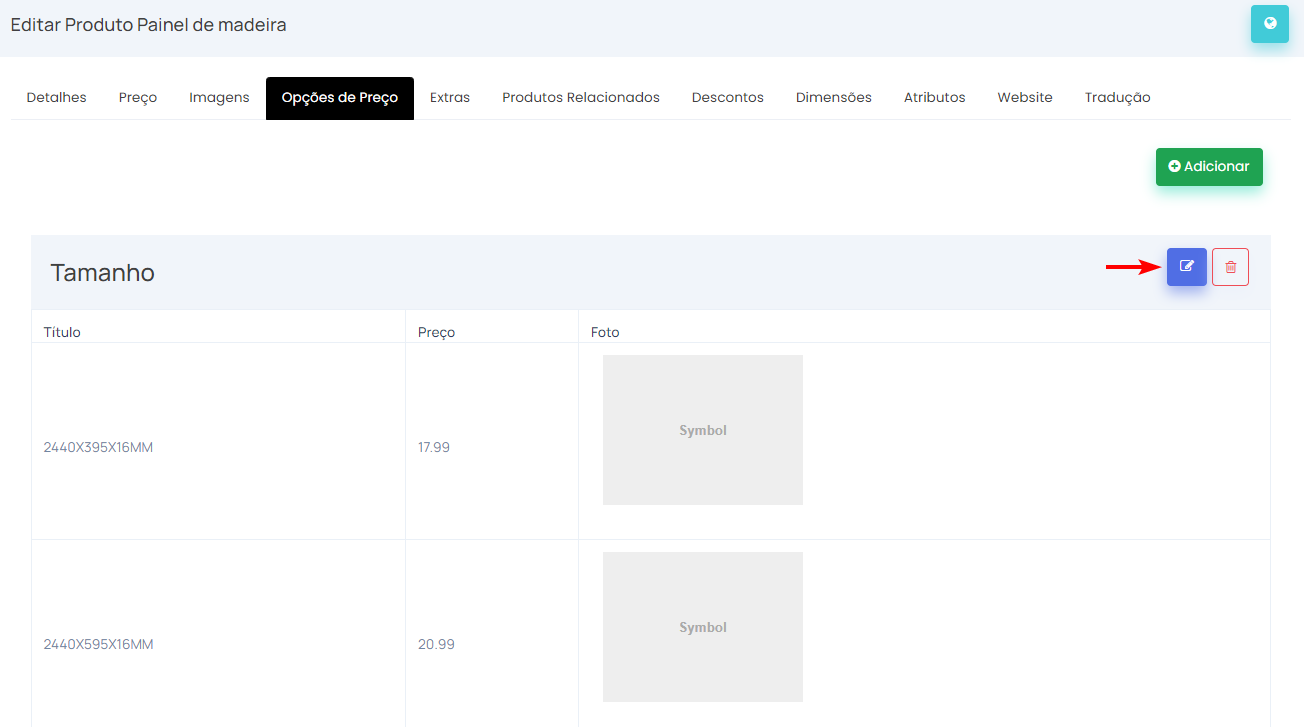 Figura 7) Lista de opções de preço criadas antes de guardar a página
Figura 7) Lista de opções de preço criadas antes de guardar a página
8. Depois clique em "Selecionar Imagem" e adicione a imagem que pretende. Depois de feitas as alterações, guarde a página.
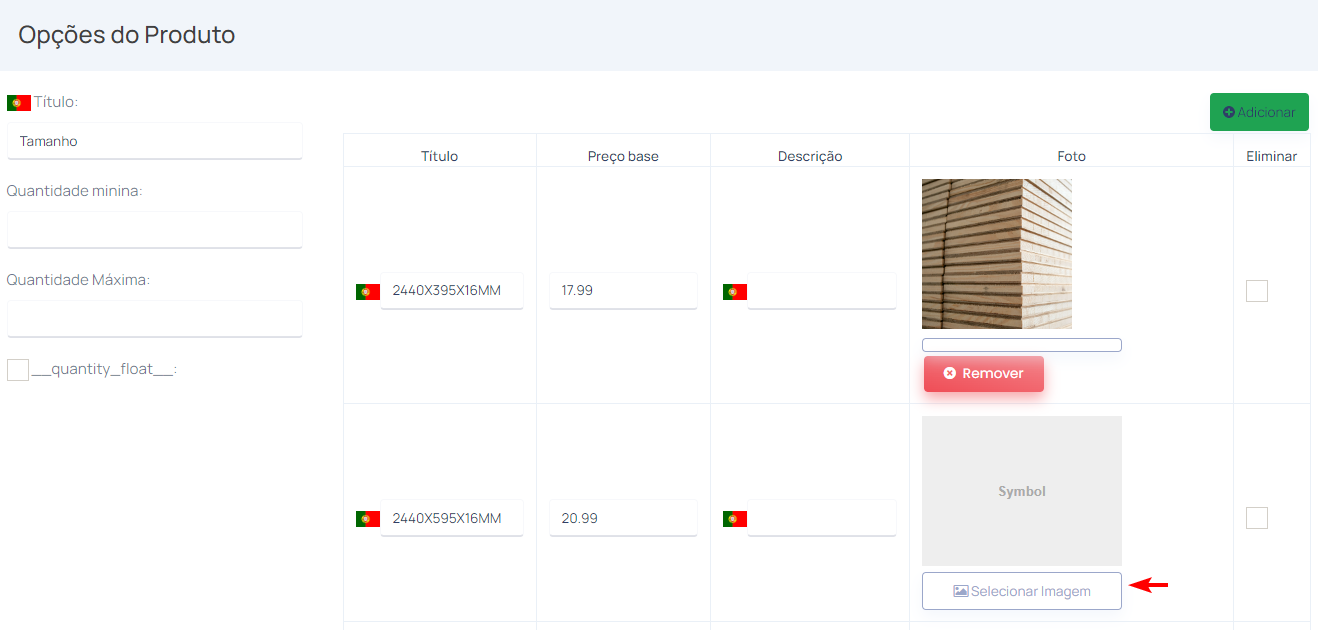
Figura 8) Inserição de imagem nas Opções de preço
9. No final, o cliente terá a opção de selecionar qual das opções pretende comprar.
Esta configuração serve para produtos que sejam iguais (ou parecidos) mas que tenham preços diferentes. Por exemplo, uma camisola pode ter vários tamanhos em que, cada tamanho tem um preço diferente. Neste caso, não há necessidade de criar um produto individual para cada tamanho existente. Pode criar-se apenas um produto, onde se introduzem todas as opções.
ATENÇÃO: Este sistema de Opções de preço não permite a movimentação do stock aquando da compra
O processo de inserção de produto é o normal. Tem de ter, previamente inserida, a categoria onde pretende inserir o produto. A diferença neste caso é em duas secções:
- Preço a mostrar: recomendamos que coloque a informação ''Desde'' antes do preço mais baixo do produto.
- Preço base: deve ficar vazio.
Depois de inserir as informações base do produto, deve aceder à aba Opções de Preço:
Nas opções de preço deverá clicar em +Criar
Será redirecionado para uma página de inserção de informação base:
- Nome da Opção: neste caso será DN (DN é a unidade de medida deste tipo de produto);
- Quantidade mínima que o cliente pode comprar;
- Quantidade máxima que o cliente pode comprar;
- Adição das opções de produto existente;
Depois de clicar em +Adicionar deve introduzir as especificações daquela opção:
- Nome da opção;
- Preço da opção;
- Descrição da opção (opcional);
- Clicar em + Adicionar.
Repetir o processo para todas as opções existentes. Depois de todas as opções inseridas, clique em Guardar:
Após este procedimento, a estrutura da página altera, aparecendo todas as opções inseridas em lista. É agora que tem a possibilidade de inserir uma imagem para cada uma das opções. Esta funcionalidade é importante casa cada uma das opções seja diferente. Caso os produtos sejam todos iguais, pode manter apenas a imagem principal, inserida aquando da criação do produto.
Se selecionar a opção "quantity float" a quantidade escolhida pode ser em casas decimais, se não selecionar só dará quantidades inteiras. Exemplo: Se o cliente vai comprar um bolo de 1.5kg se não tiver a opção "quantity float" selecionada só irá dar para colocar 1kg, 2kg, ou seja números inteiros.
Caso pretenda inserir uma imagem para cada opção, deverá clicar no botão Editar, que se encontra no canto superior direito da página:
Será redirecionado para uma página de edição. A partir daqui, só precisa de clicar em Selecionar Imagem. Procure e escolha a imagem que pretende inserir (que tem de estar no seu aparelho) e finalize clicando em Guardar.
Aquando da compra do produto, a visualização será desta forma:
Caso tenha inserido uma imagem diferente para cada opção, a respetiva imagem aparece aquando da mudança de opção.