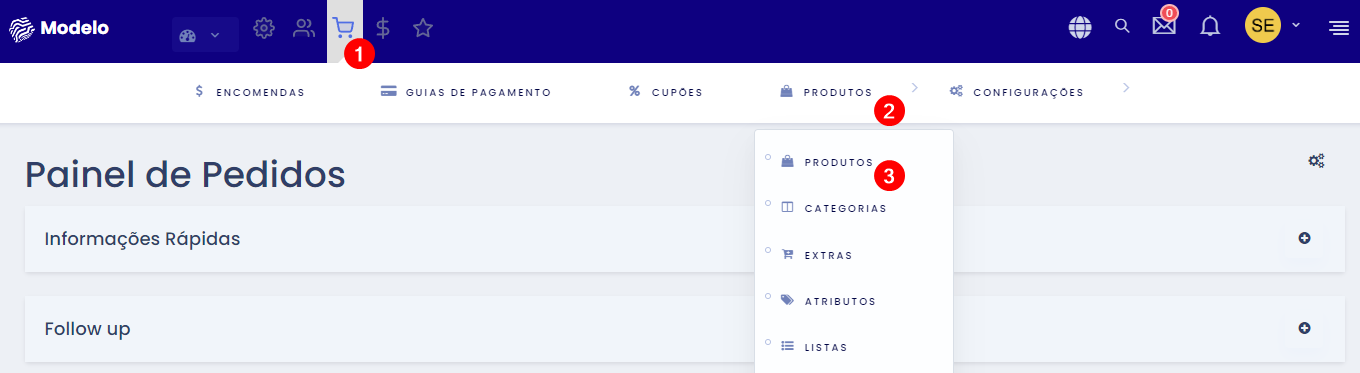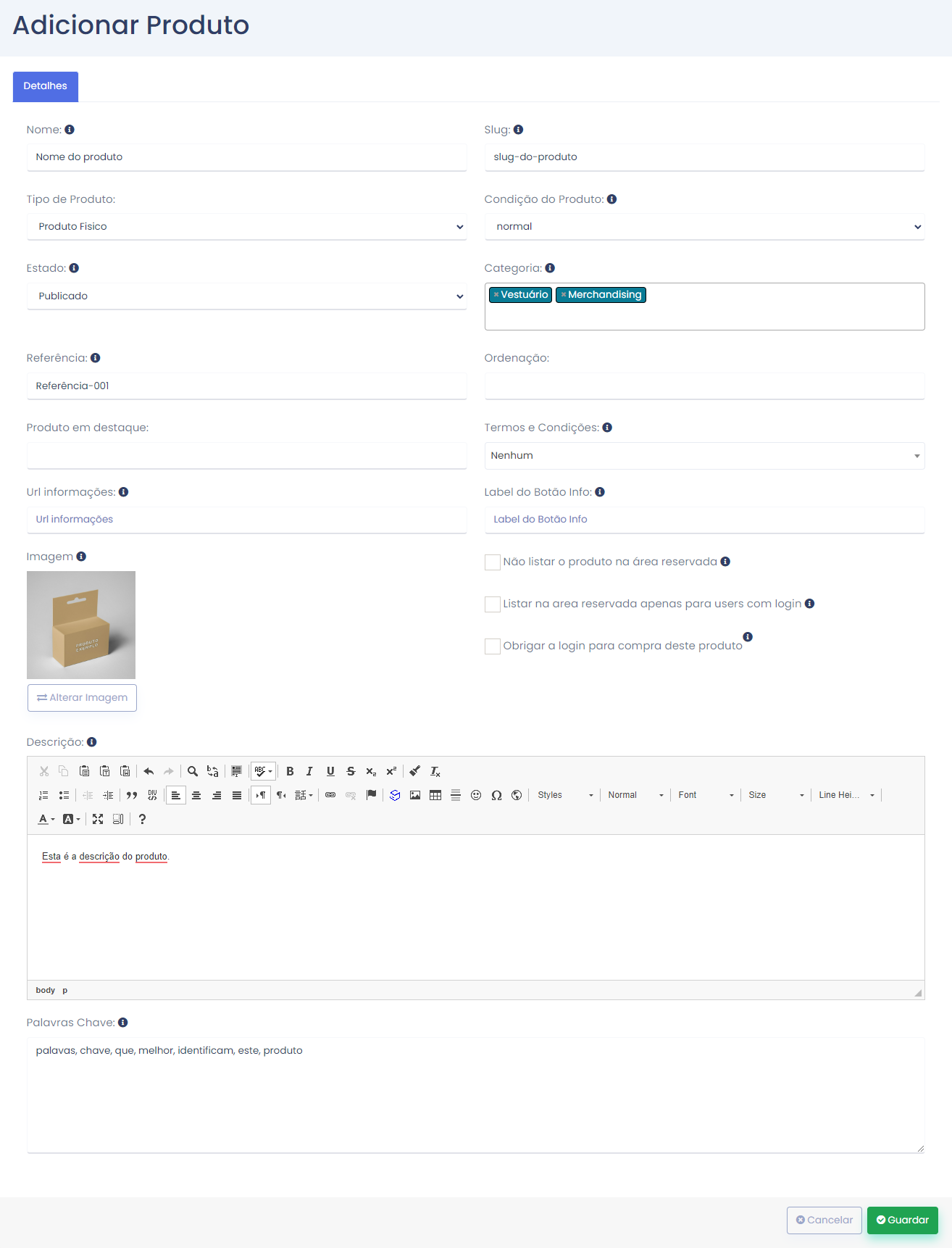Como criar produtos para venda?
Os produtos podem ser produtos físicos, serviços, subscrições, ativos, etc. A inserção de um novo produto é dividida em duas fases, ou seja antes de adicionar qualquer tipo de produto, terá de criar as categorias, os atributos e os extras relativos a todos os produtos que irá inserir, para que aquando da inserção dos mesmos, essas opções possam ser associadas ao respectivo produto. Comecemos pela primeira:
1. Configuração do produto
- Criação da categoria do produto: veja aqui como fazer;
- Criação dos atributos: saiba como inserir aqui;
- Criação dos campos personalizados: visualiza a inserção aqui;
- Criação dos extras: saiba como criar extras aqui;
ATENÇÃO: Estes quatro primeiros passos são de extrema importância para que, aquando da inserção dos produtos, não tenha necessidade de voltar atrás para inserir categorias e/ou atributos e assim, não perder tempo.
2. Criação do produto
2.1. Aceder ao Módulo Vendas (1) > Produtos (2) > Produtos (3):
1.2. De seguida, deve clicar em Adicionar (lado direito do ecrã);
1.3. Numa primeira fase, deve colocar a informação básica do produto:
- Nome - deve inserir o nome que quer dar ao produto;
- Slug - o identificador da página do produto no URL da página. Caso deixe em branco, a mesma irá ser criada automaticamente a partir do nome do produto. Não pode conter espaços;
- Tipo de produto - Deverá selecionar se o produto se trata de um produto físico, subscrição/contrato/avenças ou se é um produto de aluguer/ativo. A escolha aqui irá influenciar as opções disponíveis após guardar o produto pela primeira vez;
- Condição do produto - deve escolher se é um produto normal, um produto com variações ou uma variação de um produto (para ver mais sobre produtos variações clique aqui);
- Estado - pode selecionar publicado ou rascunho. Caso queira ter o produto criado mas não disponível para visualização no website, selecione rascunho;
- Categoria - deverá escolher a categoria a que pertence o produto que vai inserir. É possível associar várias categorias ao mesmo produto. Isto vai fazer com que na loja final, o produto seja apresentado nas páginas das diferentes categorias associadas;
- Referência - indique a referência do produto, se assim entender;
- Ordenação - este campo é utilizado para que em destaques dos produtos se ordene os mesmos. Produtos com número mais baixo irão aparecer primeiro. Produtos caso deixe em branco, é assumido que é 0 (zero) ou seja, irá ser mostrado primeiro que um produto com ordenação 1;
- Termos e Condições - selecione se existem termos aplicados especificamente a este produto. Para ver como criar clique aqui;
- URL informações - pode inserir o endereço de uma página externa, como, por exemplo, guias de tamanhos para vestuário;
- Label do botão info - se inseriu um URL de informação, pode aqui colcoar o rótulo para o botão do mesmo;
- Não listar o produto na área reservada - selecione caso não queira mostrar o produto na área da loja online;
- Listar na área reservada apenas para users com login - selecione caso queira que apenas utilizadores com login feito possam ver o produto;
- Obrigar a login para compra deste produto - selecione caso pretenda que o utilizador seja obrigado a fazer login para efetuar a compra deste produto;
- Imagem - coloque a imagem do produto;
- Descrição - pode colocar a descrição do produto;
- Palavras Chave - coloque palavras chave, separadas por vírgulas, que ajudem a identificar melhor o produto.
3. Tipos de produto
3.1. Produto Físico
3.2. Subscrições | Contratos | Avenças