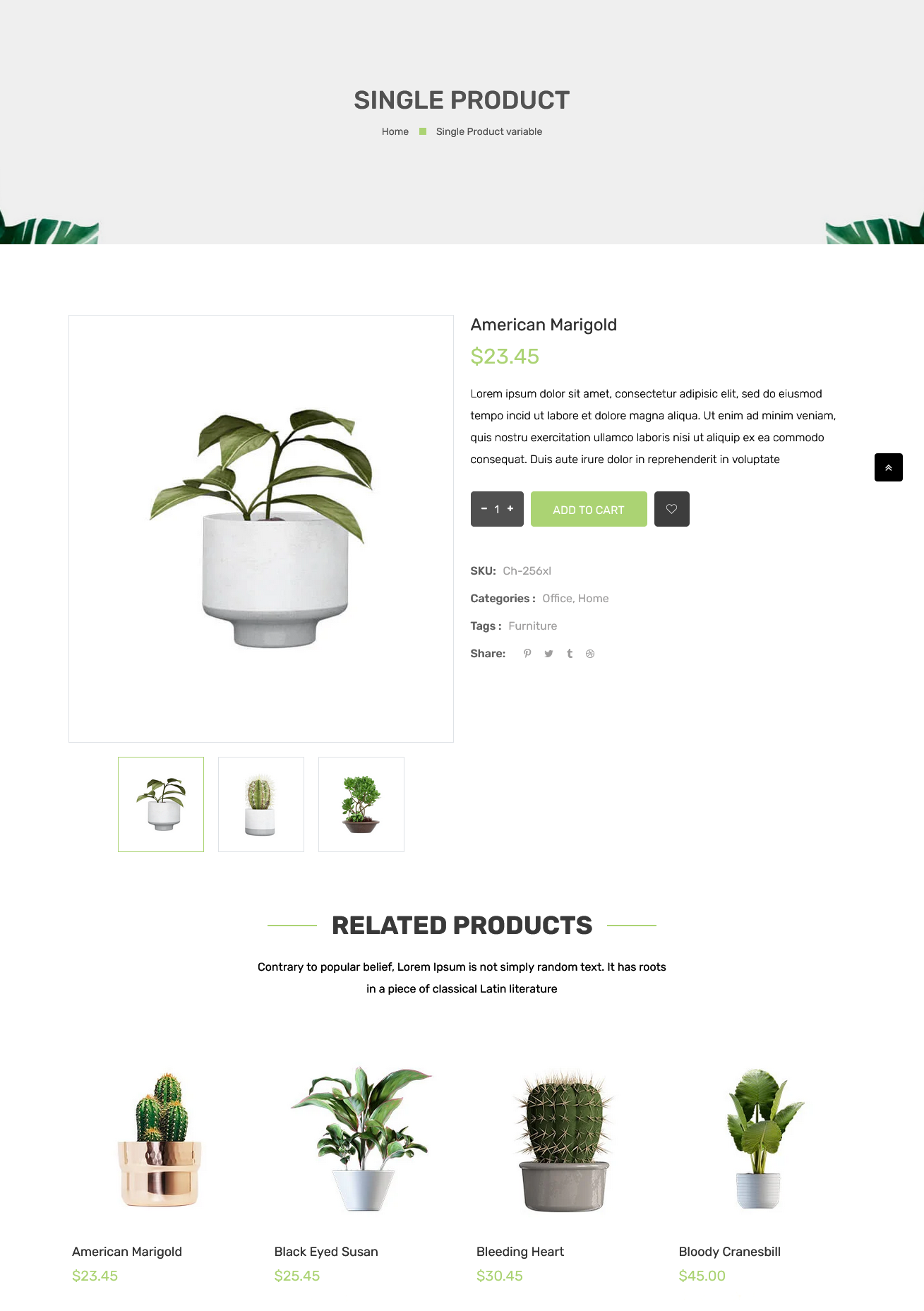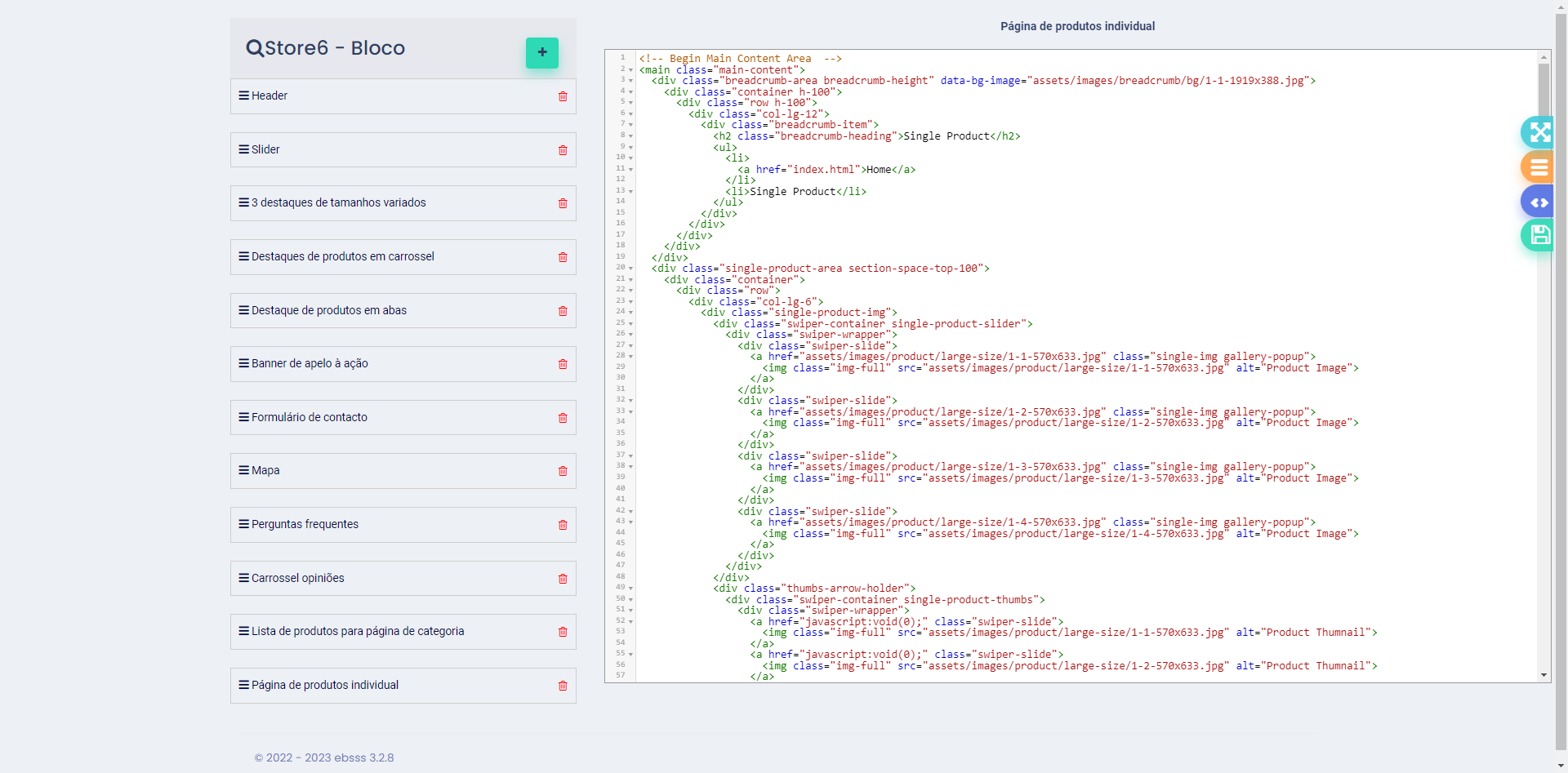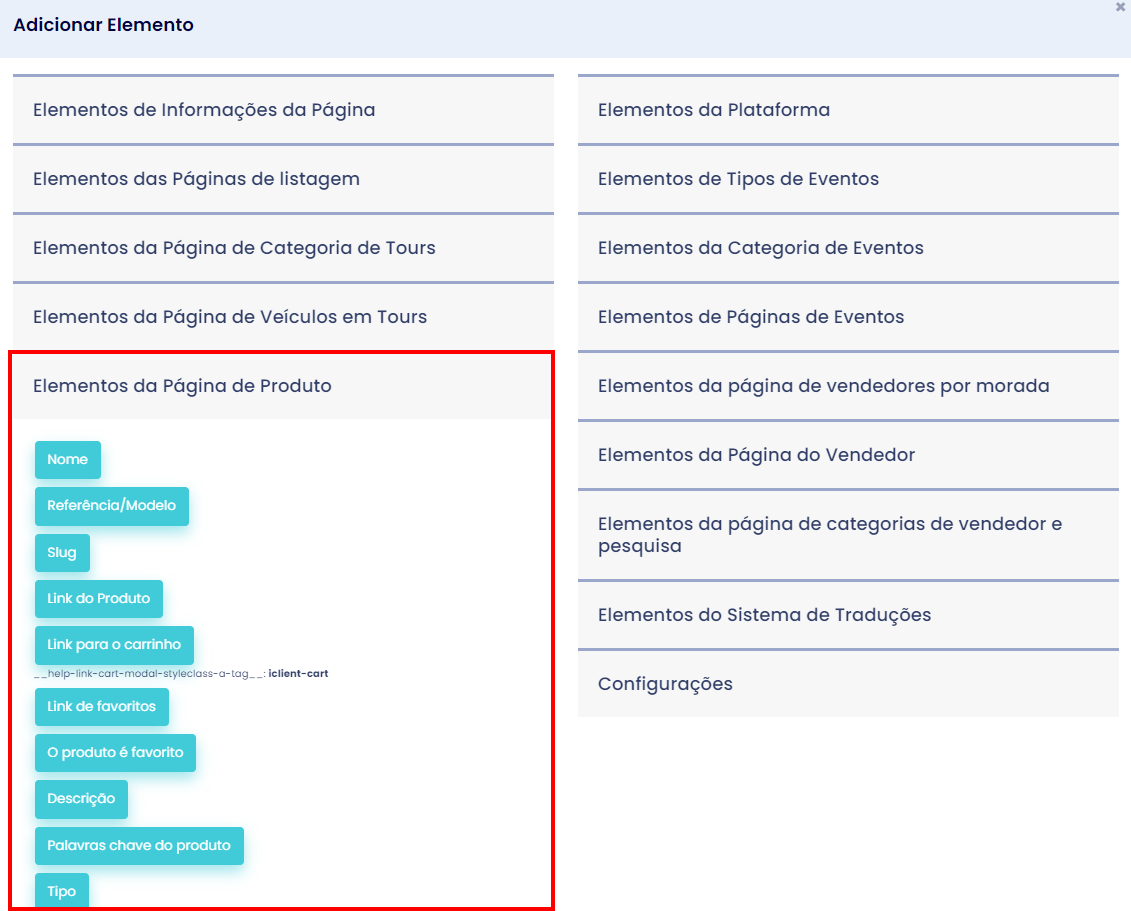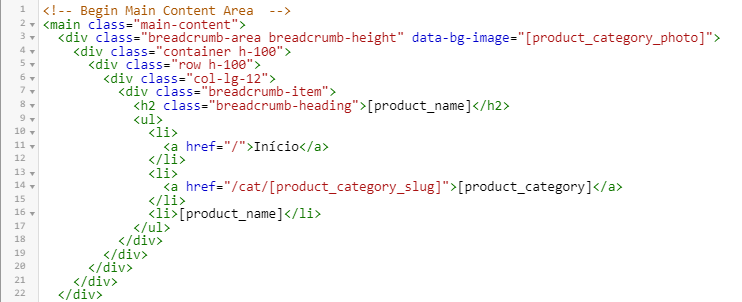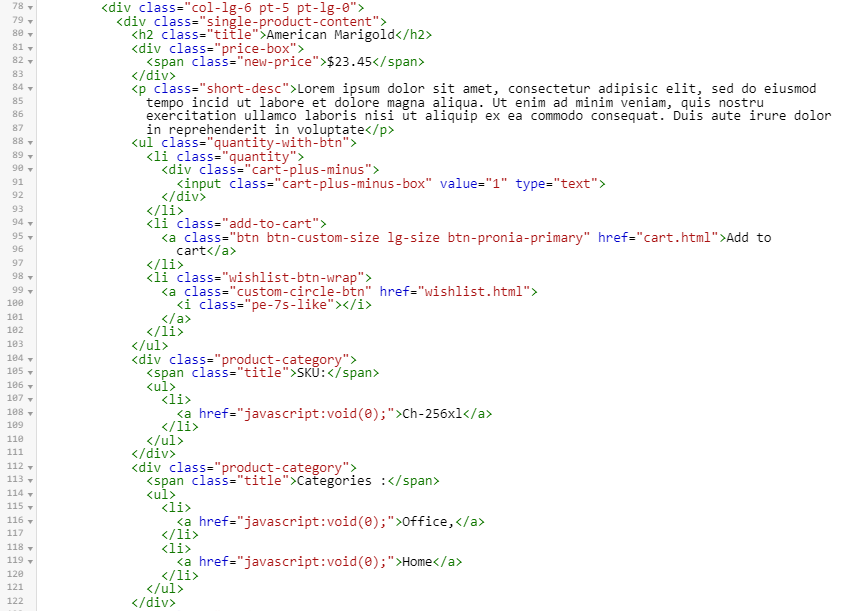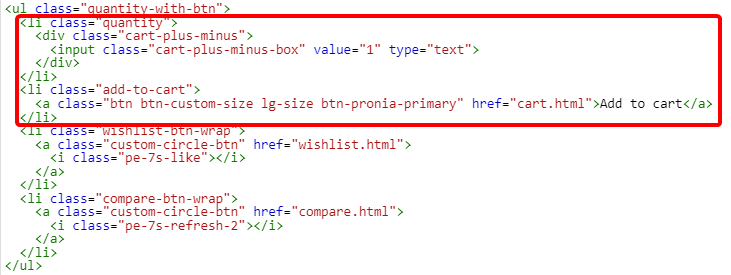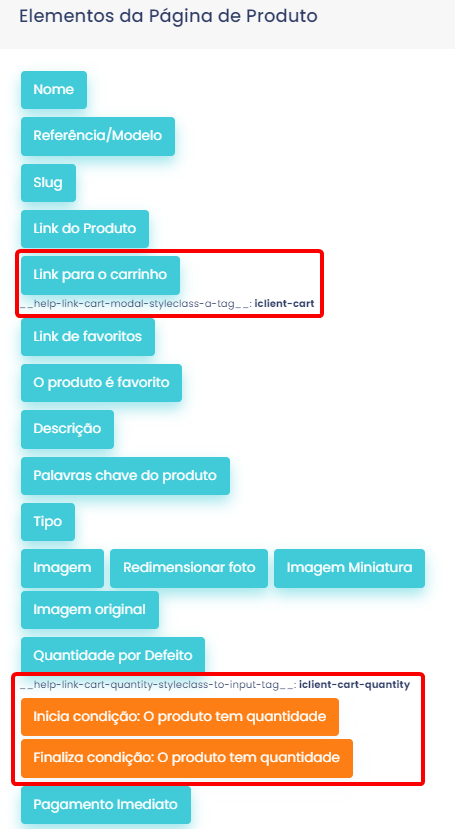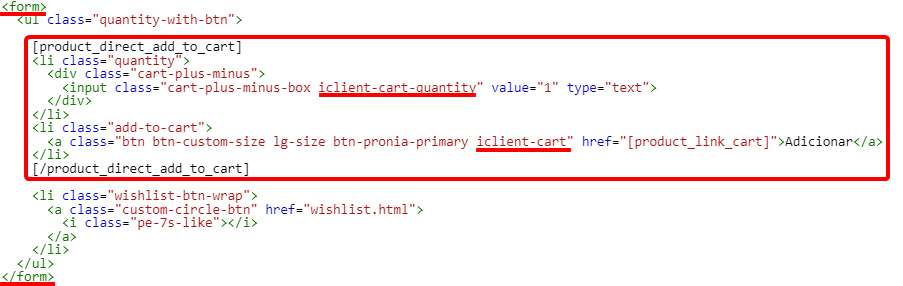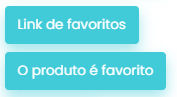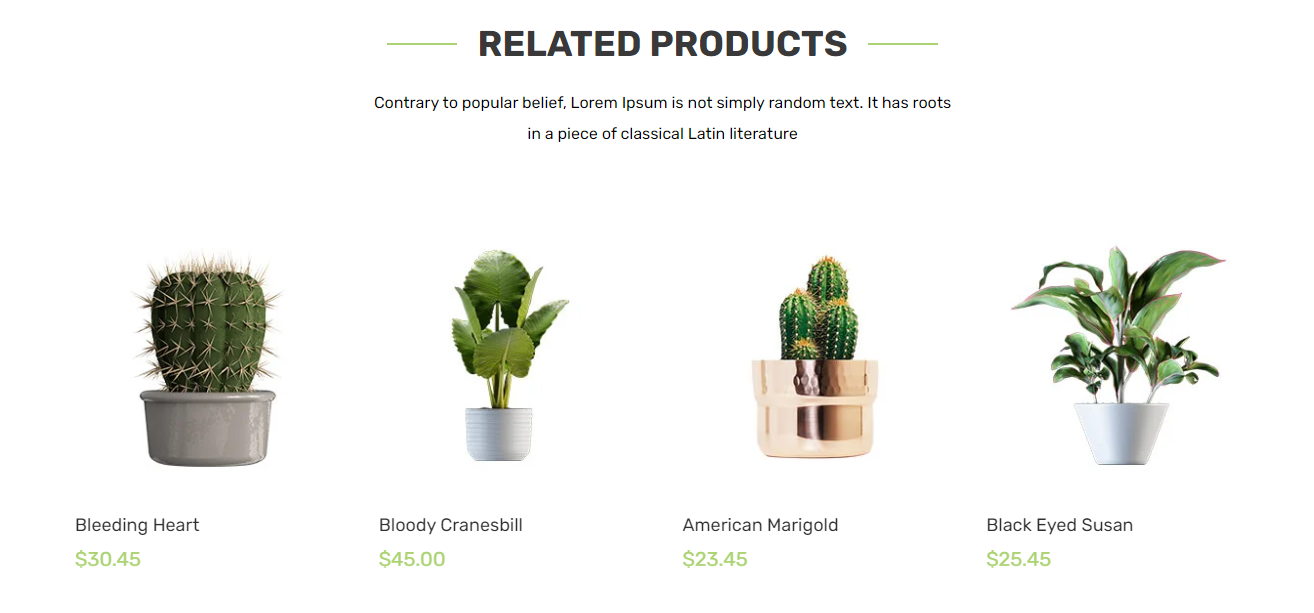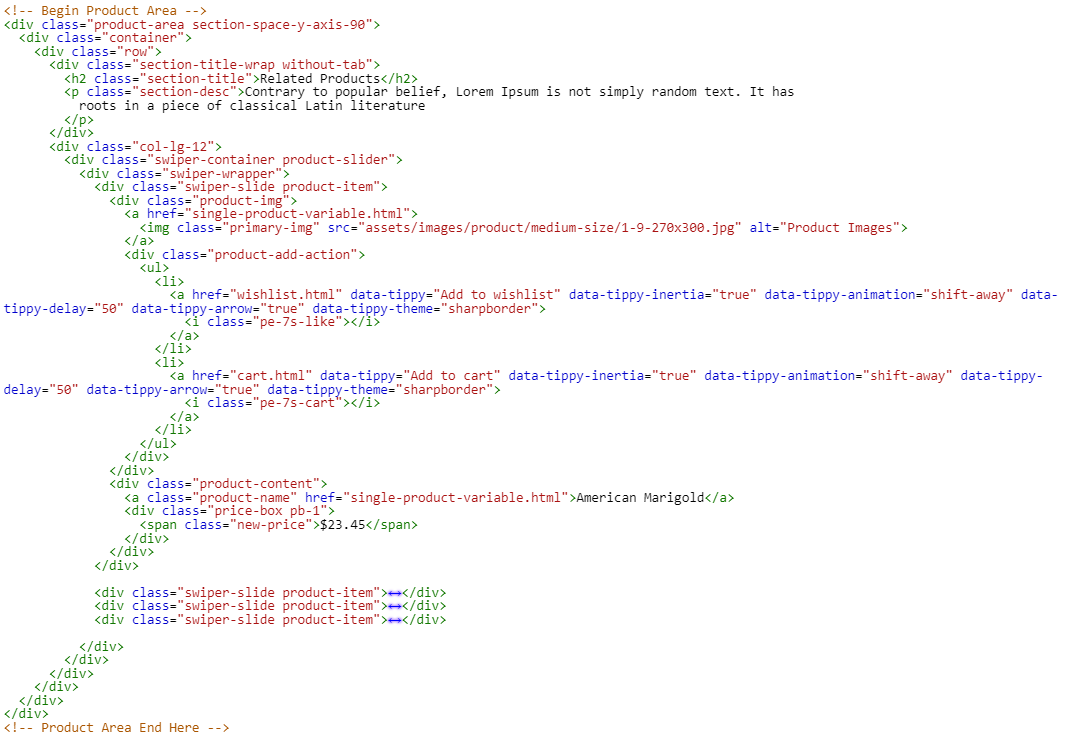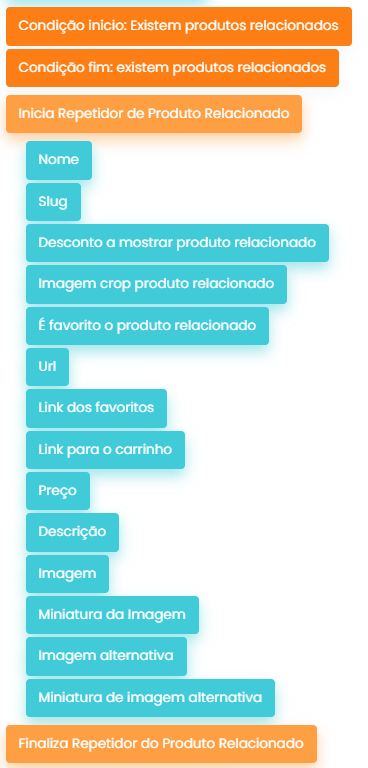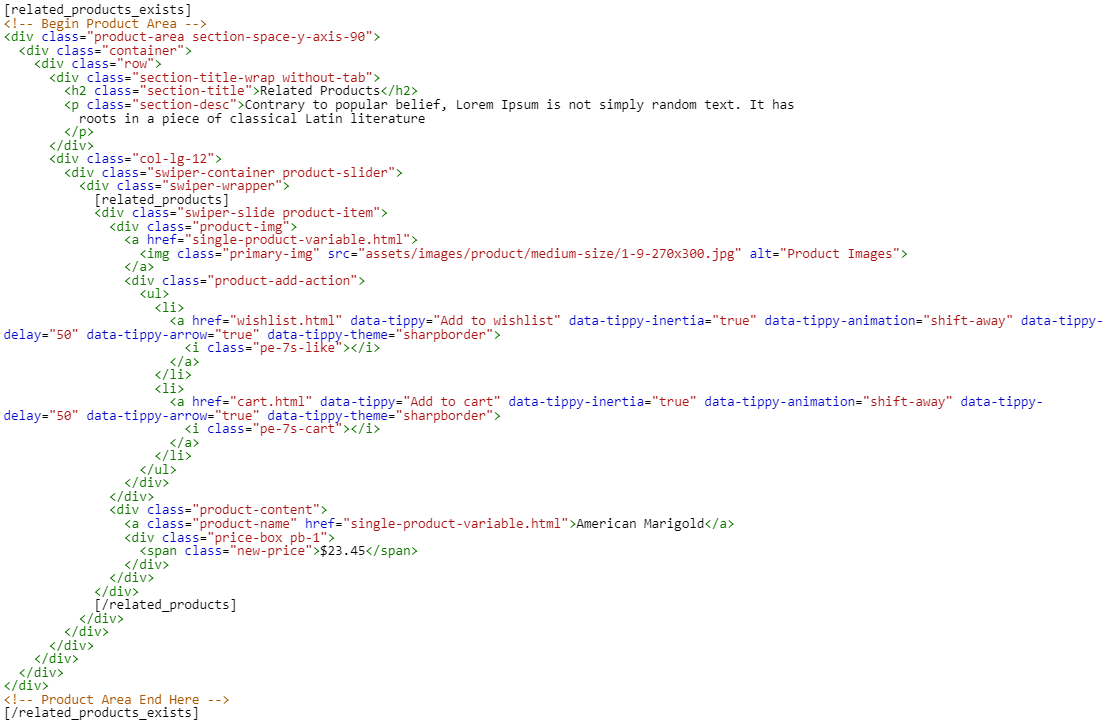Como criar um bloco para a página individual de produtos?
Um bloco para a página individual de um produto serve para que se mostre na página web final os detalhes de um produto. Este bloco geralmente contém um banner superior, uma secção para os detalhes do produto em específico e ua secção final para apresentar produtos recomendados, com base no principal.
Esta página pode ser composta apenas com elementos da plataforma, não sendo necessário o utilizador criar elementos novos.
Como exemplo, vamos utilizar a página em baixo.
Começamos por criar um novo bloco e copiar o código referente à página para o editor.
1. Configuração banner superior
Vamos começar por editar o código relativo ao banner de topo. Aqui começamos por alterar o link da página inicial de <a href="index.html">Home</a> para <a href="/">Início</a> . Queremos, também, colocar no banner uma imagem, bem como o nome do produto. Quando criamos o banner par ao bloco da categoria, colocamos a imagem da categoria.
Para isso vamos selecionar o código da imagem e abrir o modal de inserção de elementos. Do lado esquerdo, clicamos em Elementos das Páginas de Produto para expandir o subpainel e clicamos em Imagem (para colocar a imagem do produto), ou, mais abaixo, em Imagem da Categoria (para colocar a imagem da categoria).
Fazemos o mesmo para o título, utilizando o elemento Nome.
No final, o código deverá estar do seguinte modo:
Neste exemplo, optamos por colocar no banner a imagem da categoria. Adicionamos, também, um novo item de lista ao breadcrumbs, com um link para a categoria do produto, para que o utilizador possa navegar até à mesma, se assim entender.
2. Colocar imagens do produto
3. Detalhes do produto
Começamos por identificar a porção do código referente aos detalhes do produto (onde se possa colcoar o nome, preço, descrição, modelo, etc.
Agora, substituímos os elementos pelos existentes no modal de inserção de elementos, na aba Elementos das Páginas de Produto.
Por vezes o template pode não trazer espaço para colocar o Desconto a mostrar. Para isso basta inserir um novo elemento junto ao mesmo e criar um estilo através de CSS.
No final, após inserir os elementos da plataforma nos locais corretos, o código deverá estar deste modo:
4. Configurar botão de adicionar produto ao carrinho
Para configurar o botão de adicionar o produto ao carrinho utilizaremos a seguinte porção do código.
Para começar, temos de introduzir uma tag <form> que englobe o elemento com a quantidade e o botão de adicionar ao carrinho. Neste caso, vamos colocar a <form> imediatamente antes do elemento <ul>.
Utilizando o modal de inserção de elementos, vamos utilizar os seguintes:
O elemento Link para o carrinho iremos colocar no href="" da ligação(<a>) de adicionar ao carrinho. É necessário, também, adicionar a classe iclient-cart ao mesmo.
No elemnto <input> a seleção da quantidade a adicionar ao carrinho, terá de ser adicionada a classe iclient-cart-quantity.
No final, o código deverá estar deste modo:
5. Configurar botão de adicionar produto aos favoritos
Primeiro utilizaremos esta porção do código.
Para configurar o botão de adicionar aos favoritos, utilizamos os seguintes elementos presentes no modal de inserção de elementos (aba Elementos das Páginas de Produto).
O Link de favoritos deverá ser colocado no href="" do link. Já o O produto é favorito, deve ser utilizado como classe para depois estilizar o ícone ou parente quando o produto está já adicionado como favorito.
Depois das alterações, o código deverá estar assim:
A classe O produto é favorito ([product_is_favotite]) adiciona um 1 ou um 0, consoante o produto está ou não adicionado como favorito.
Neste caso em exemplo, funcionará do seguinte modo:
favourite-0 -> Produto não está como favorito
favourite-1 -> Produto está como favorito
Desta forma, podemos adicionar seguinte estilo CSS ao <head> para que, quando o produto está nos favoritos, o ícone assuma uma cor vermelha.
favourite-1 {color: red;}
6 . Configurar botões de partilha nas redes sociais
7. Mostrar produtos relacionados
Geralmente as páginas individuals de produtos têm, no final, uma secção dedicada aos produtos relacionados ou recomendados. Vamos ver como configurar a mesma para mostrar os produtos relacionados.
Vamos utilizar a seguinte secção:
O código relativo à mesma é o seguinte:
Como a plataforma repete o código para cada produto recomendado, vamos deixar apenas uma das <div> de classe swiper-slide product-item.
Através do modal de inserção de elementos vamos navegar na aba Elementos das Páginas de Produto até encontrarmos os seguintes itens:
As condições início: Existem produtos relacionados e fim: existem produtos relacionados deverão estar, respetivamente, no início e final do código relativo aos produtos relacionados. Isto fará com que o sistema faça a deteção para ver se existem produtos relacionados e apresentar ou ocultar o código que se encontra entre esta condição.
Agora, imediatamente antes da <div> de classe swiper-slide product-item colocamos a tag Inicia Repetidor de Produto Relacionado e, depois, colocamos a tag Finaliza Repetidor do Produto Relacionado imediatamente após a mesma <div>. Isto fará com que o sistema repita esta porção do código para cada produto relacionado existente.
Neste momento, o código deverá estar assim:
Vamos agora colocar os detalhes dos produtos.
Neste caso, vamos configurar para mostrar o nome,