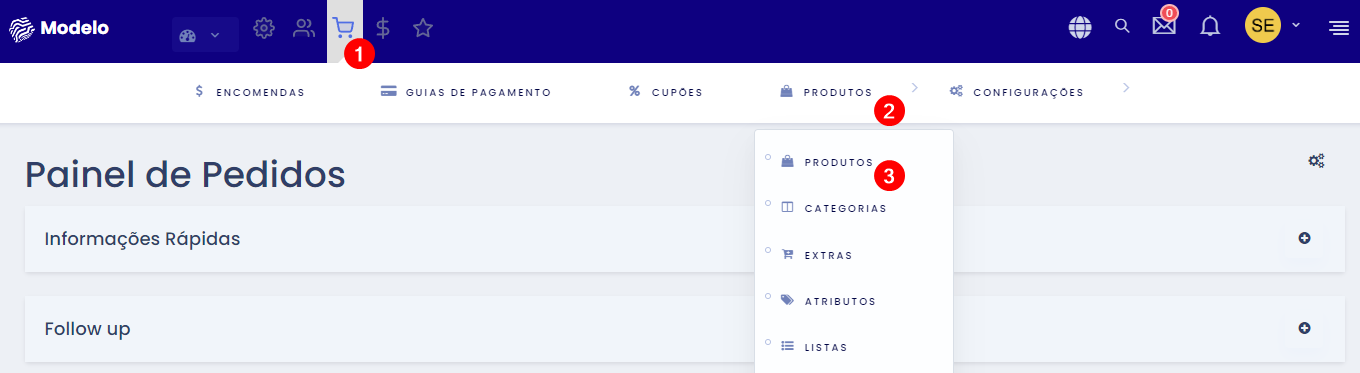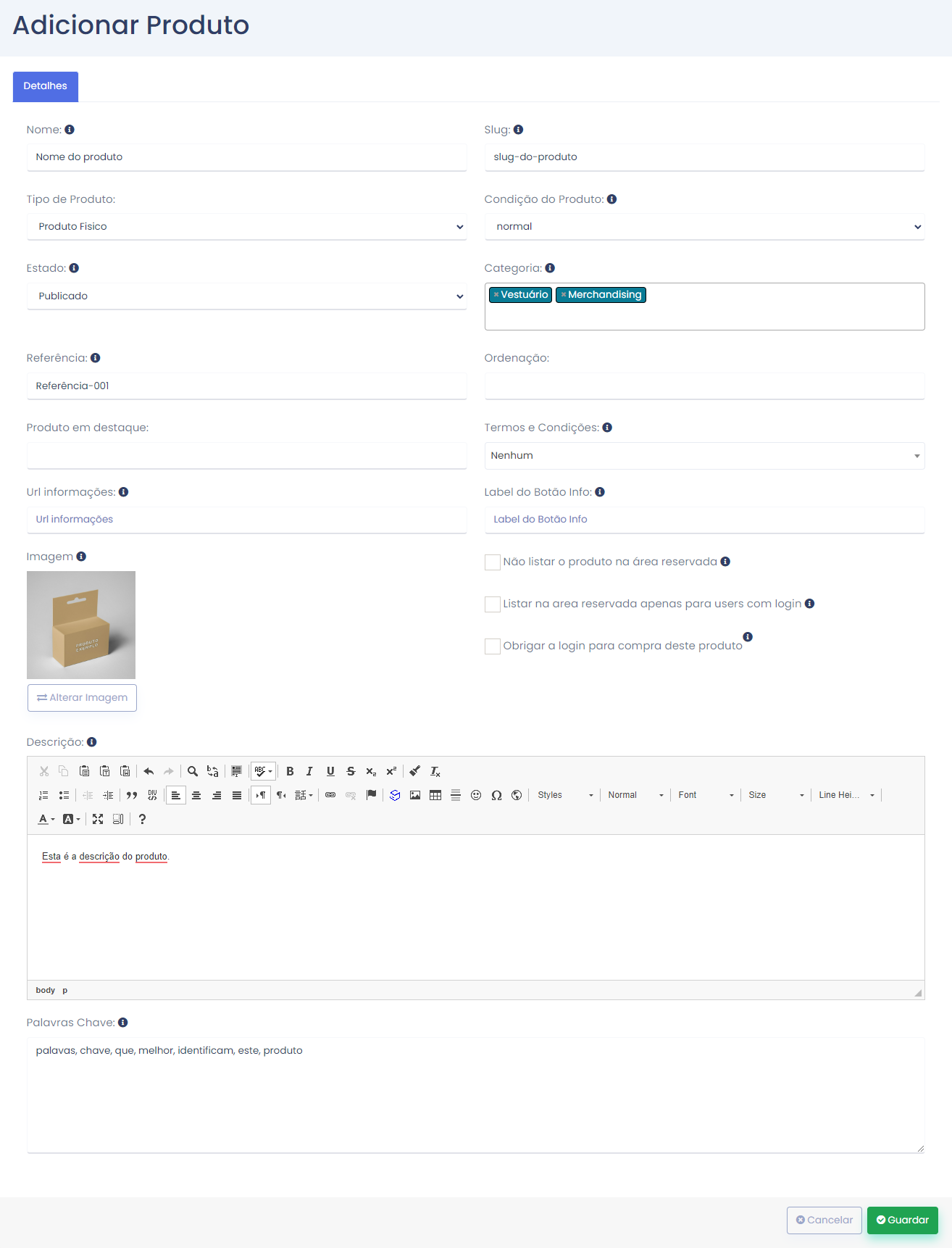Como criar produtos para venda?
Os produtos podem ser produtos físicos, serviços, subscrições, ativos, etc. A inserção de um novo produto é dividida em duas fases, ou seja antes de adicionar qualquer tipo de produto, terá de criar as categorias, os atributos e os extras relativos a todos os produtos que irá inserir, para que aquando da inserção dos mesmos, essas opções possam ser associadas ao respectivo produto. Comecemos pela primeira:
1. Configuração do produto
- Criação da categoria do produto: veja aqui como fazer;
- Criação dos atributos: saiba como inserir aqui;
- Criação dos campos personalizados: visualiza a inserção aqui;
- Criação dos extras: saiba como criar extras aqui;
ATENÇÃO: Estes quatro primeiros passos são de extrema importância para que, aquando da inserção dos produtos, não tenha necessidade de voltar atrás para inserir categorias e/ou atributos e assim, não perder tempo.
2. Criação do produto
2.1. Aceder ao Módulo Vendas (1) > Produtos (2) > Produtos (3):
1.2. De seguida, deve clicar em Adicionar (lado direito do ecrã);
1.3. Numa primeira fase, deve colocar a informação básica do produto:
- Nome - deve inserir o nome que quer dar ao produto;
- Slug - o identificador da página do produto no URL da página. Caso deixe em branco, a mesma irá ser criada automaticamente a partir do nome do produto. Não pode conter espaços;
- Tipo de produto - Deverá selecionar se o produto se trata de um produto físico, subscrição/contrato/avenças ou se é um produto de aluguer/ativo. A escolha aqui irá influenciar as opções disponíveis após guardar o produto pela primeira vez;
- Condição do produto - deve escolher se é um produto normal, um produto com variações ou uma variação de um produto (para ver mais sobre produtos variações clique aqui);
- Estado - pode selecionar publicado ou rascunho. Caso queira ter o produto criado mas não disponível para visualização no website, selecione rascunho;
- Categoria - deverá escolher a categoria a que pertence o produto que vai inserir. É possível associar várias categorias ao mesmo produto. Isto vai fazer com que na loja final, o produto seja apresentado nas páginas das diferentes categorias associadas;
- Referência - Indique a referência do produto, se assim entender;
- Ordenação - este campo é utilizado para que em
- Caso seleccione um produto físico, na aba Preço, terá as seguintes opções:
- Quantidade anual de stock: terá de inserir a quantidade relativa a este campo;
- Preço base: insira o preço base do produto;
- Movimenta stock?: escolha se pretende que seja movimentado o stock ou não (ou seja, cada vez que há uma venda desse produto, a quantidade diminui);
- Permite compra imediata?: este ponto irá depender muito do tipo de produto. Se for um produto que esteja pronto para vender, terá de seleccionar esta opção. Caso seja um produto que necessite de aprovação por parte do administrador, devido à disponibilidade, ocupação, etc. do produto, então, terá de deixar esta selecção em branco para que, aquando da compra, seja criado um pedido de aprovação de compra por parte do administrador.
- Caso seleccione serviço, terá as seguintes opções:
-
- Duração: neste campo, terá de inserir a duração do serviço. Se dura um dia, uma semana, um mês…...dependendo do tipo de serviço e da disponibilidade do mesmo;
- Preço base: igual à alínea 2 do ponto 9;
- Permite compra imediata: igual à alínea 4 do ponto 9.
-
- A seguir, terá de inserir as taxas e os Impostos. No segundo caso, refere-se a um imposto ao estado, como por exemplo, o IVA. O primeiro caso, tem a ver com um tipo de imposto que o cliente terá de pagar para ver o seu serviço realizado. Por exemplo, no caso de uma rádio, poderá ser o Custo de Difusão do produto comprado;
- Chega então, à secção da página onde terá de escolher e associar os atributos por si inseridos anteriormente. Para cada um do atributos, seleccione a opção que lhe corresponde;
- Clicar em Guardar;
- Será redireccionado novamente para a página de edição desse produto, no entanto, por cima da secção dos Atributos, irá ter uma nova secção chamada de Opções de Preço do Produto. Esta secção apenas deverá ser preenchida caso o produto possua diversos preços, dependendo das opções oferecidas pelo administrador. Por exemplo, uma televisão, pode ter diversos preços dependendo do tamanho do ecrã ou da resolução do mesmo:

- Nessa secção, deve portanto:
- Clicar em +Criar (lado direito da página);
- Na primeira secção da página, em ‘’Título’’ deverá inserir a primeira (caso haja várias) opção (relacionada com o preço) do produto. Caso apenas haja uma opção, insira a única existente;
- Na segunda secção, em ‘’Título’’ insira o nome da primeira opção que oferece. Por exemplo, no caso da televisão pode ser o tamanho do ecrã.
- Em ‘’Preço Base’’, insira o preço desse serviço;
- Em ‘’Descrição’’, insira novamente o preço do serviço, mas, com o símbolo da moeda usada, para que seja mais claro para o cliente;
- Clicar em +Adicionar;
- Depois de todas as opções adicionadas, só resta clicar em Guardar.
Clicar novamente em Guardar no fundo da página;
A inserção do seu produto está finalizada.