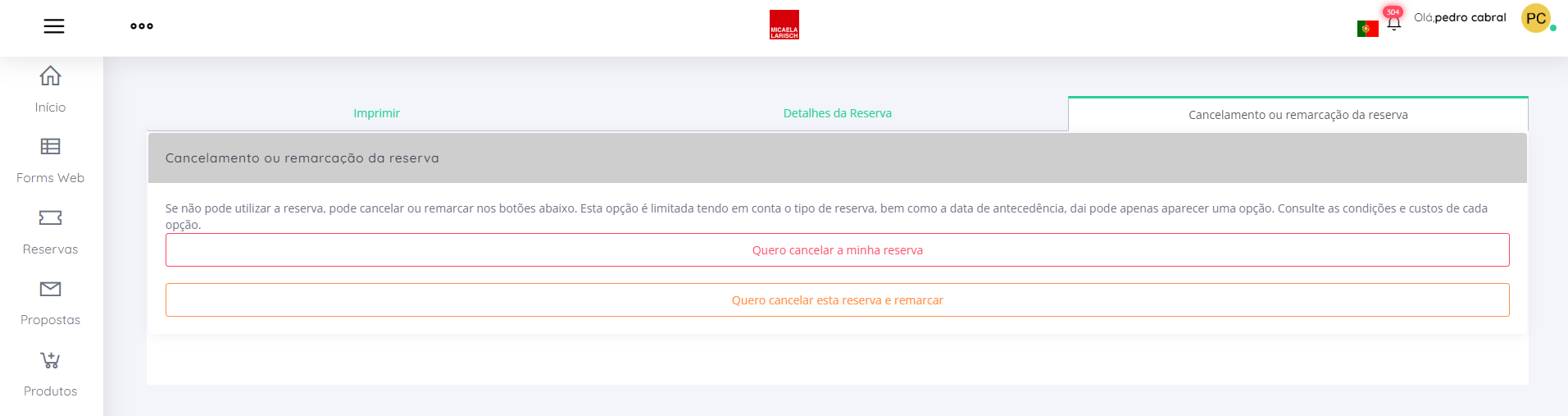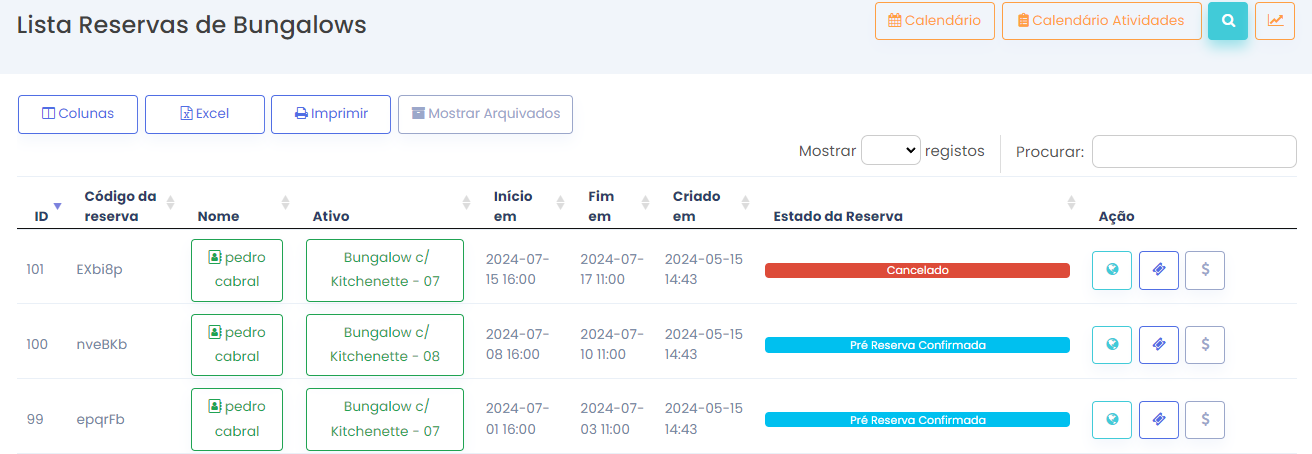Cancelar um reserva numa encomenda com várias reservas
Por vezes um cliente pode fazer várias reservas de ativos no mesmo processo de compra. Nalguns desses casos, o pagamento pode ser faseado. Ou seja, um pagamento inicial de, por exemplo, 30% e um pagamento dos restantes 70% mais tarde.
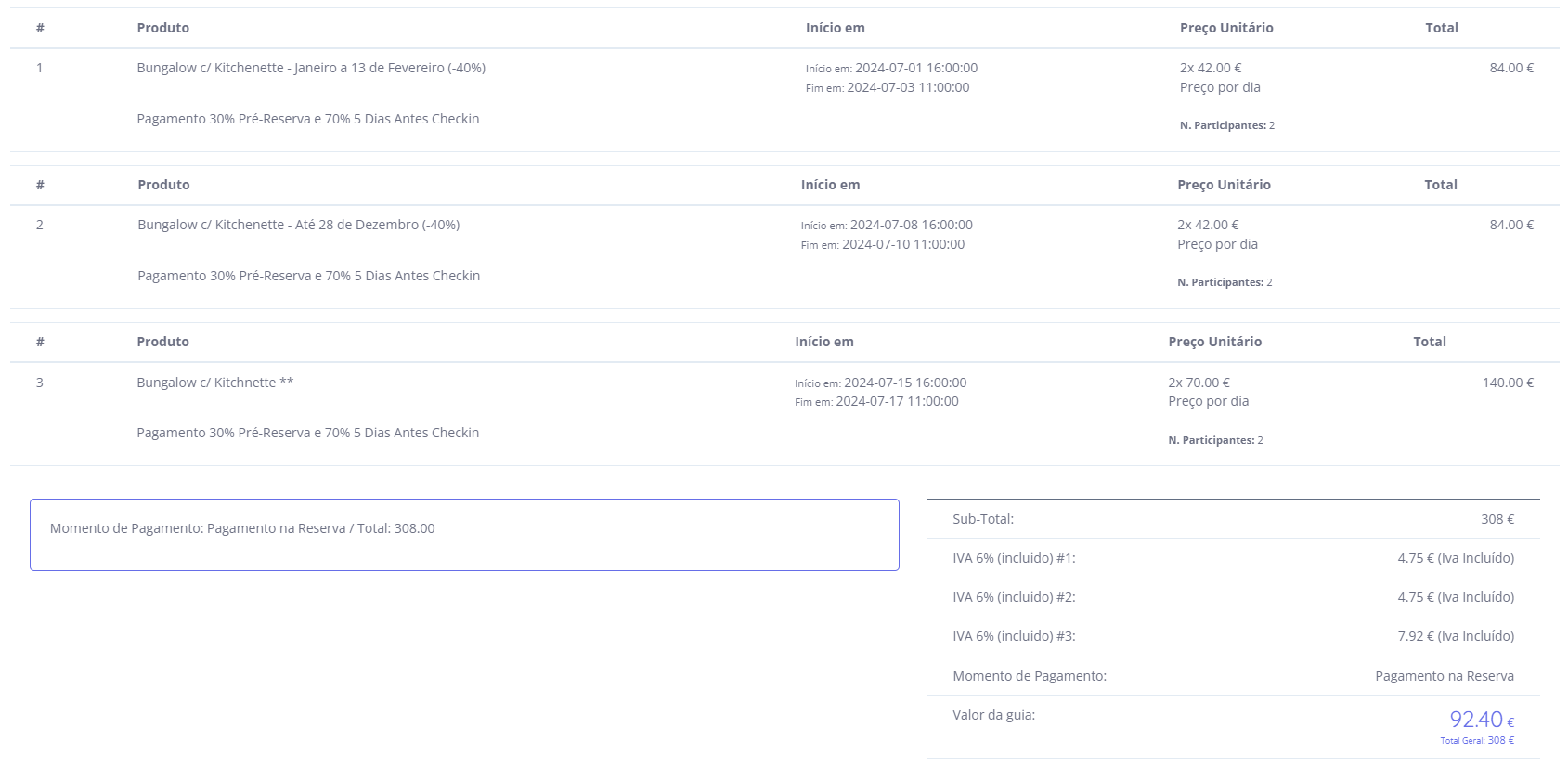 Figura 1 : Reservas efetuadas pelo cliente
Figura 1 : Reservas efetuadas pelo cliente
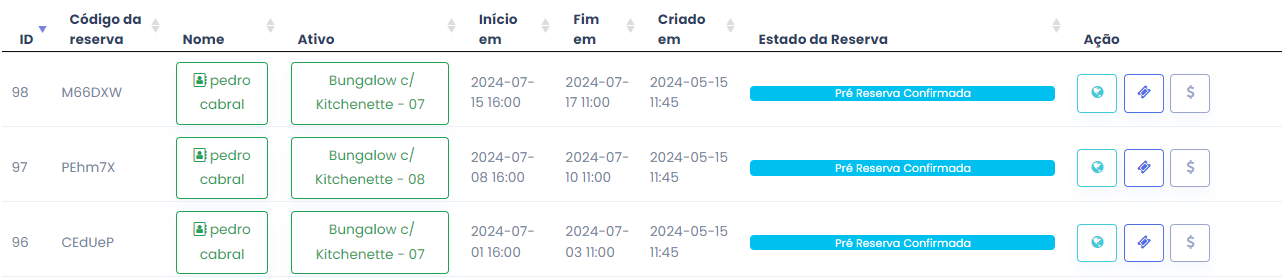
Figura 2 : Três reservas efetuadas pelo cliente na mesma encomenda
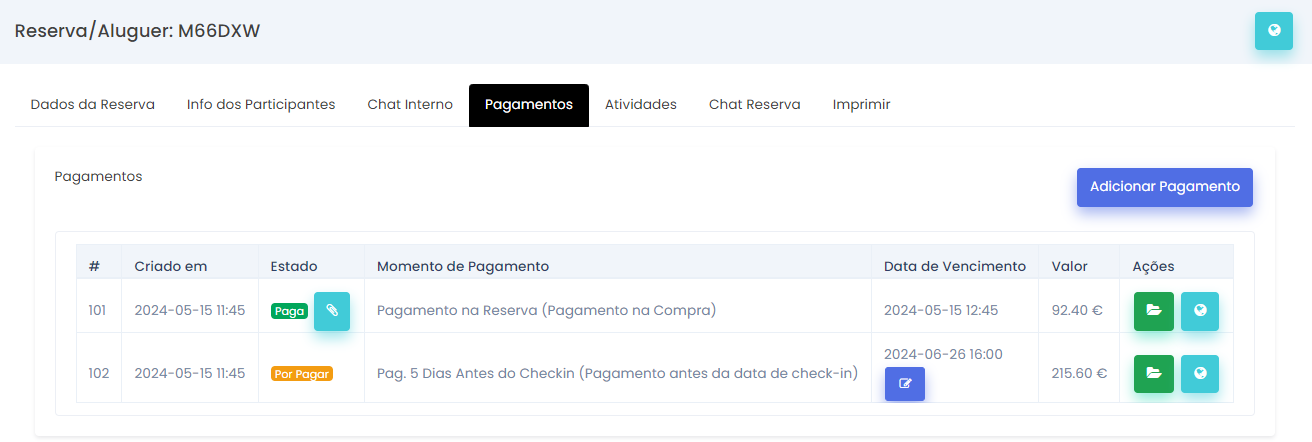
Figura 3: A primeira guia de pagamento já tem o pagamento confirmado
O canelamento de uma reserva pode ser iniciado tanto pelo cliente como pelo gestor.
O processo de cancelamento funciona do modo descrito em baixo.
A) Cancelamento de reserva iniciado pelo cliente
NOTA: A situação descrita abaixo parte do princípio que a primeira Guia de Pagamento já está paga e confirmada
ATENÇÃO: Caso o cliente inicie o cancelamento da reserva, tanto a reserva como a segunda Guia de Pagamento ficarão canceladas, sendo necessário criar a nova Guia de Pagamento retificada. As restantes reservas não ficarão congeladas.
A.1. O cliente solicita o cancelamento da reserva no seu dashboard
Figura A.1.: Cancelamento da reserva a partir do painel do cliente
A.2. A reserva aparece como cancelada na lista de reservas do gestor
Figura A.2.: A reserva cancelada pelo cliente aparece como cancelado na lista de reservas
A.3. Na página da reserva é mostrado um aviso de que a reserva está cancelada, bem como se há valores a devolver ao cliente
 Figura A.3.: Aviso de que a reserva está cancelada
Figura A.3.: Aviso de que a reserva está cancelada
A.4. A segunda Guia de Pagamento é cancelada automaticamente. Após um cancelamento de uma reserva com pagamentos em dois momentos, é necessário o gestor criar uma nova Guia de Pagamento, isto porque pode haver valores a acertar (a devolver ao cliente). Visto que a primeira Guia de Pagamento já estava paga e confirmada, esta não será cancelada.
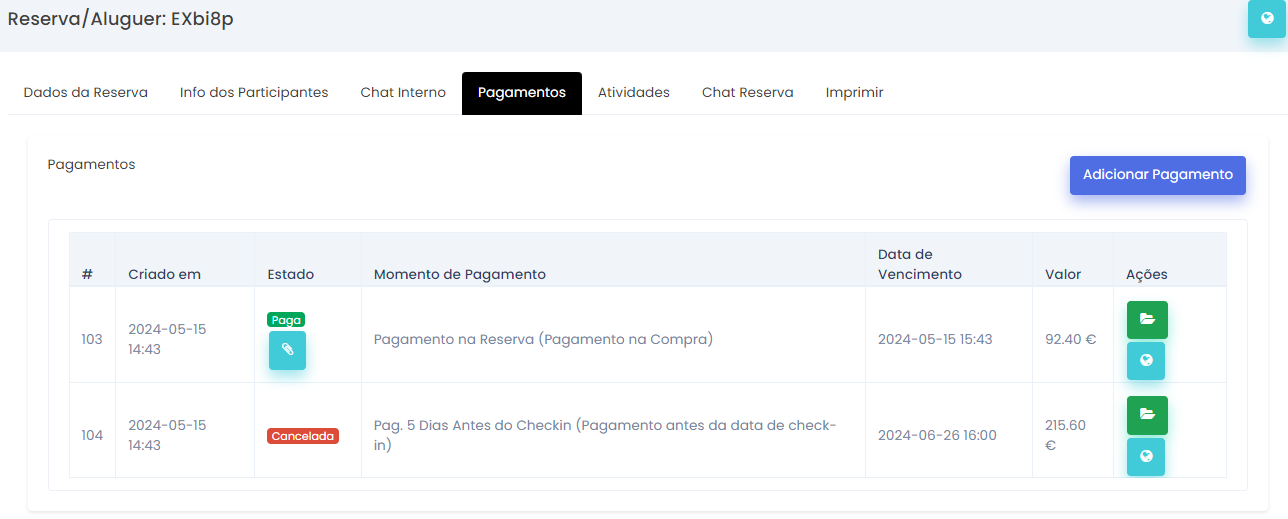 Figura A.4.: Painel das Guias de Pagamento da reserva
Figura A.4.: Painel das Guias de Pagamento da reserva
A.5. O gestor deverá, depois, clicar em Adicionar Pagamento para criar uma nova Guia de Pagamento com os novos valores acertados.
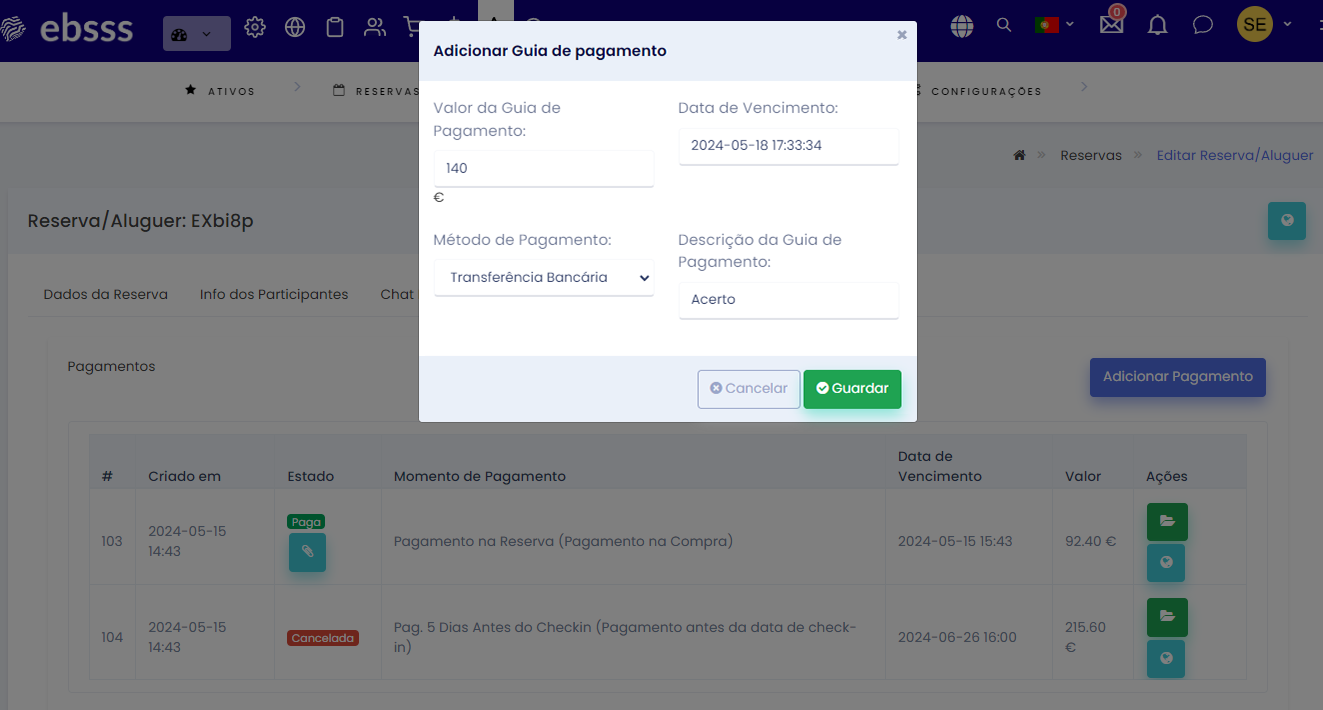 Figura A.5.: Criação de nova Guia de Pagamento
Figura A.5.: Criação de nova Guia de Pagamento
B) Cancelamento de reserva iniciado pelo gestor
Caso o processo de cancelamento de uma reserva seja efetuado pelo gestor, o mesmo deve ser feito do seguinte modo:
NOTA: A situação descrita abaixo parte do princípio que a primeira Guia de Pagamento já está paga e confirmada
ATENÇÃO: Caso cancele a segunda Guia de Pagamento antes de cancelar a reserva, aí as reservas ficarão congeladas até resolução. Caso cancele a reserva primeiro e só depois a segunda Guia de Pagamento, então as restantes reservas irão manter o estado de "Pré-reserva confirmada"
B.1. Ir até à lista de reservas dos ativos: Módulo Ativos > Reservas > ativos

Figura B.1.: Caminho para a lista das reservas
B.2. Selecione a reserva que quer cancelar clicando no botão de gestão da reserva
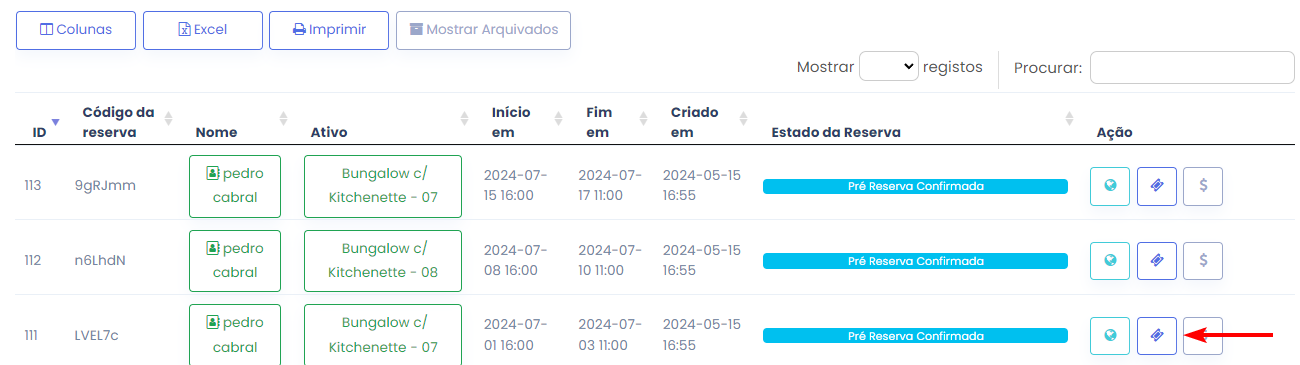
Figura B.2.: Lista das reservas
B.3. Vá à aba de pagamentos e cancele a segunda Guia de Pagamento
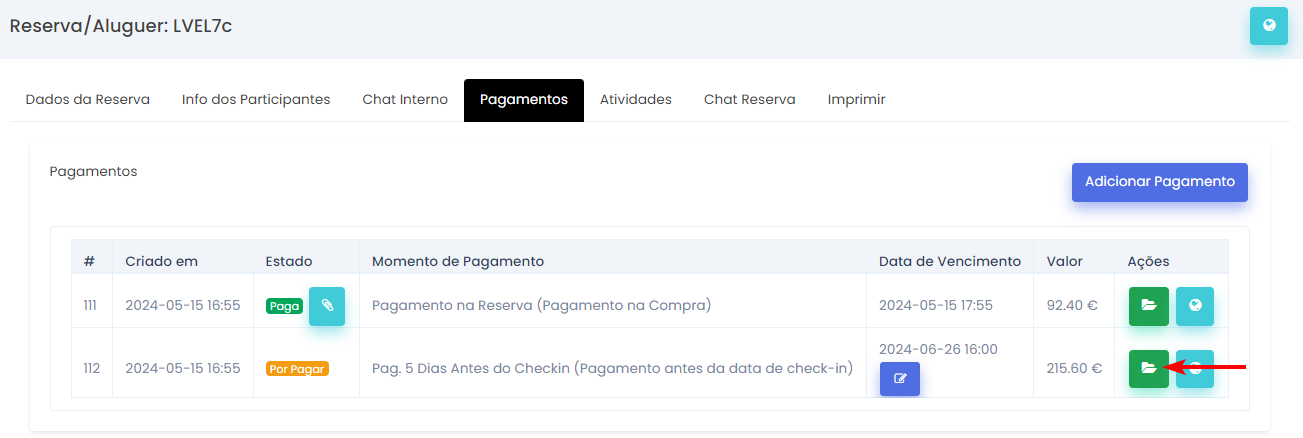 Figura B.3.(1): Abrir o painel de cancelamento de uma reserva
Figura B.3.(1): Abrir o painel de cancelamento de uma reserva
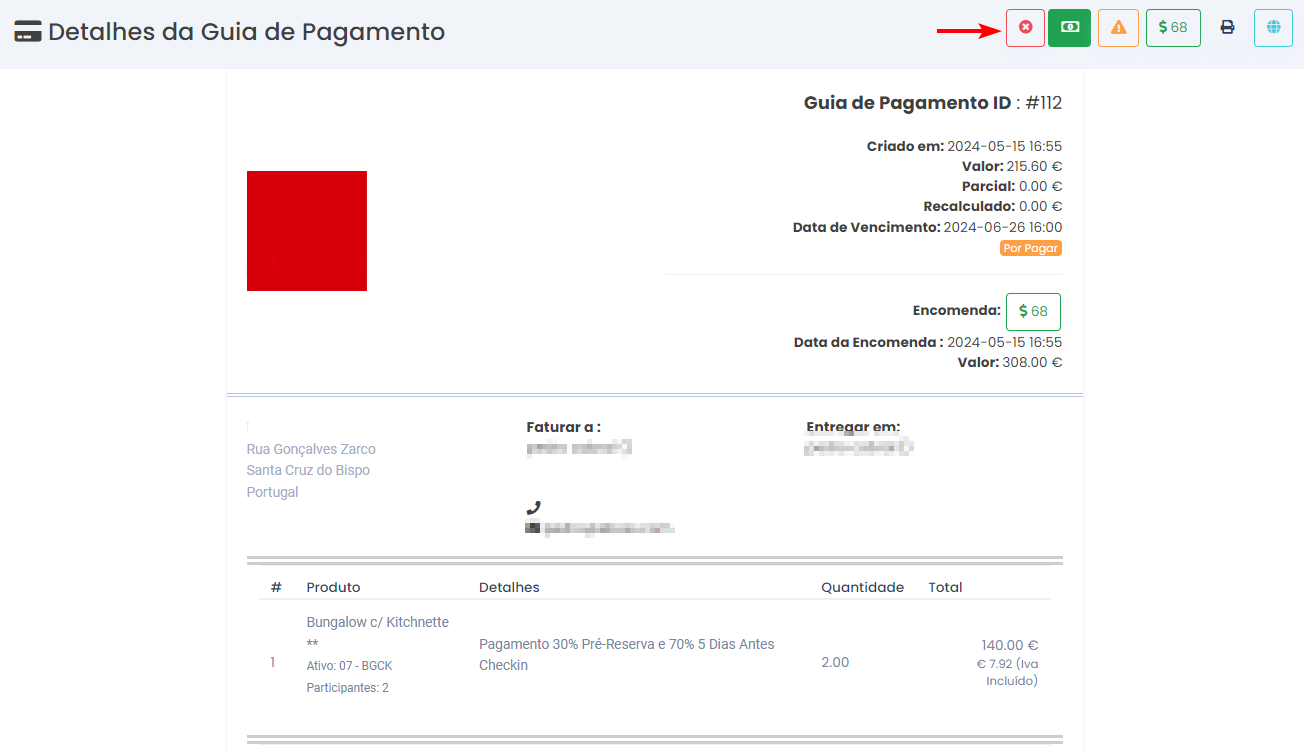
Figura B.3.(2): Cancelar a Guia de Pagamento
B.4. Verifique se a Guia de Pagamento ficou corretamente cancelada
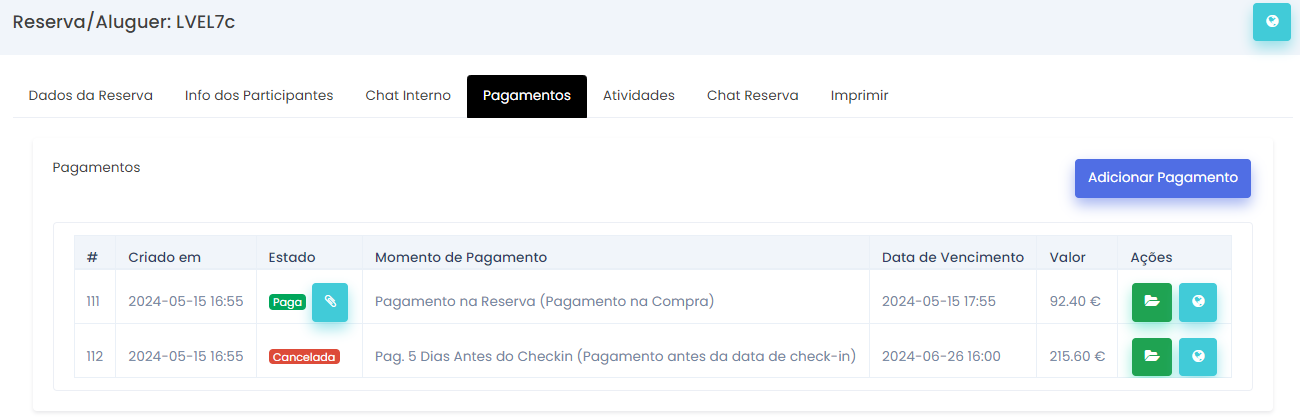
Figura B.4.: Verificação se a Guia de Pagamento ficou cancelada
B.5. As reservas encontram-se agora congeladas
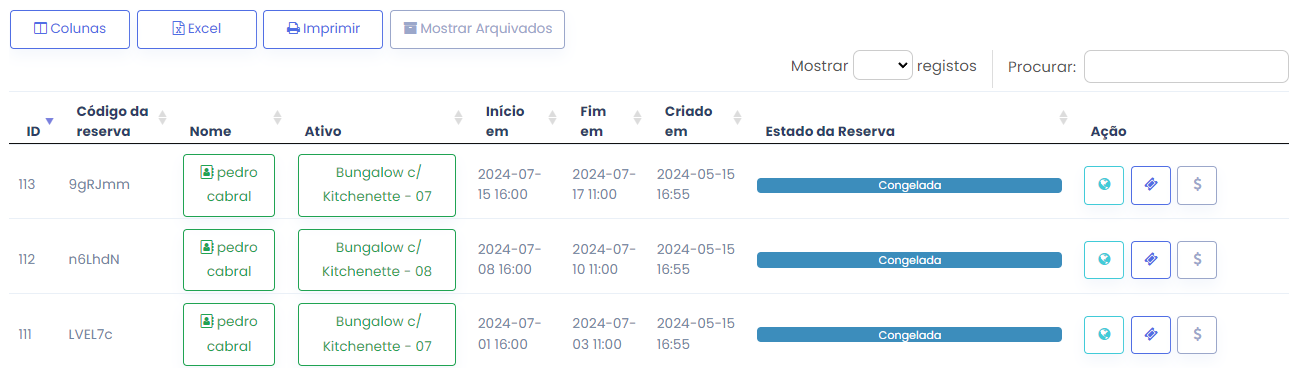
Figura B.5.: As reservas ficam congeladas
B.6. Abra agora os dados da reserva e clique no botão de Confirmar Cancelamento para cancelar a reserva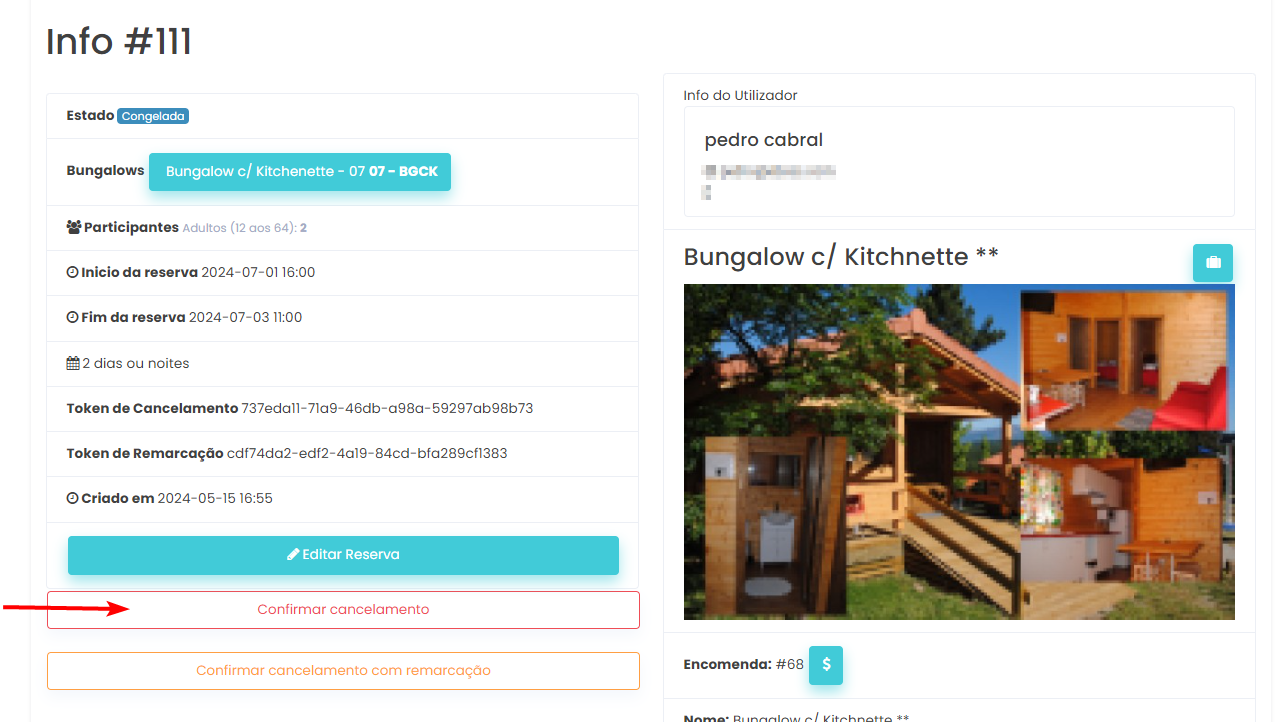
Figura B.6.: Cancelar a reserva
B.7. Na lista das reservas, a mesma deve agora aparecer cancelada
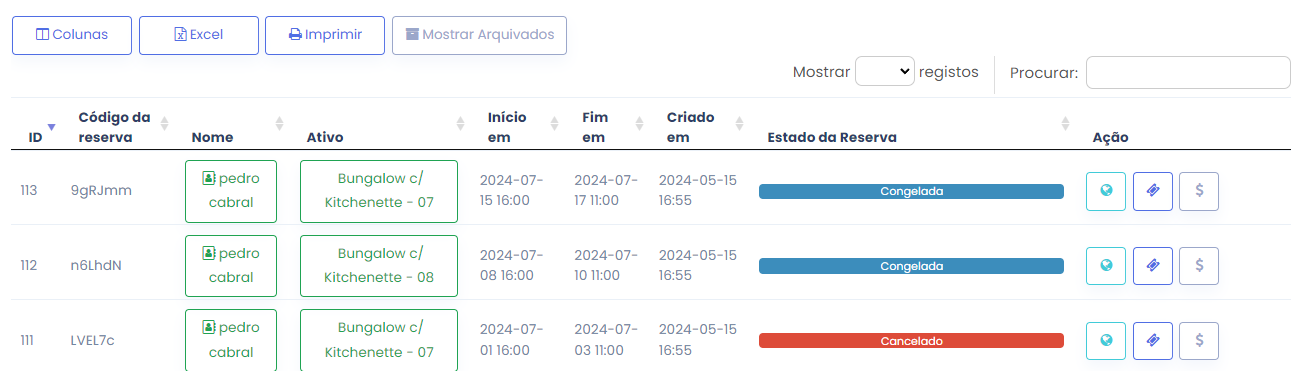
Figura B.7.: Reserva cancelada
B.8. Para terminar, após cancelar a reserva com pagamentos em dois momentos, é necessário o gestor criar uma nova Guia de Pagamento, isto porque pode haver valores a devolver ao cliente ou, visto que a primeira Guia de Pagamento já foi paga, valores a acertar tendo em conta as restantes reservas.
Para isso vá até à aba de pagamentos e clique no botão de Adicionar Pagamento
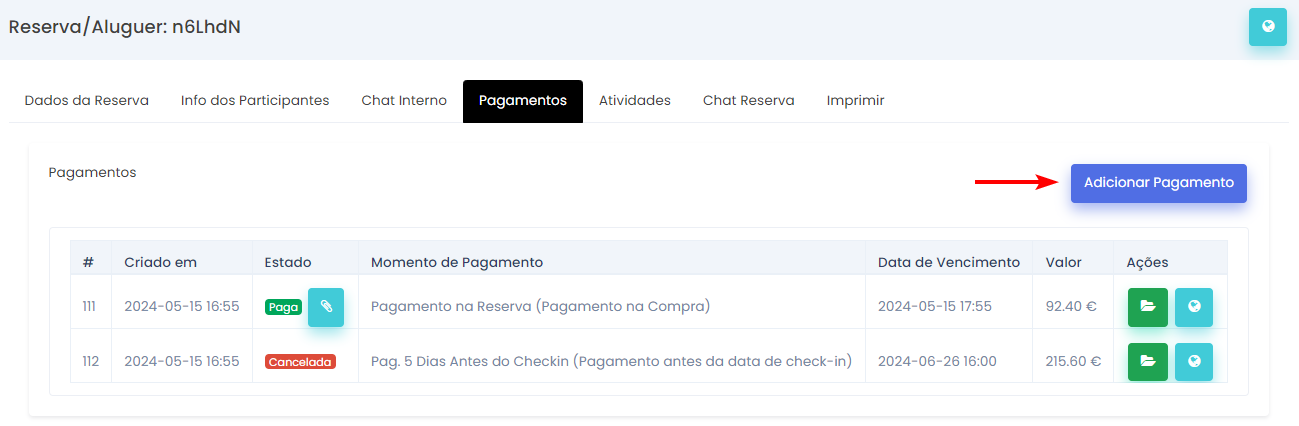
Figura B.8.: Botão de criação de nova Guia de Pagamento
B.8.1. Insira os valores e faça guardar
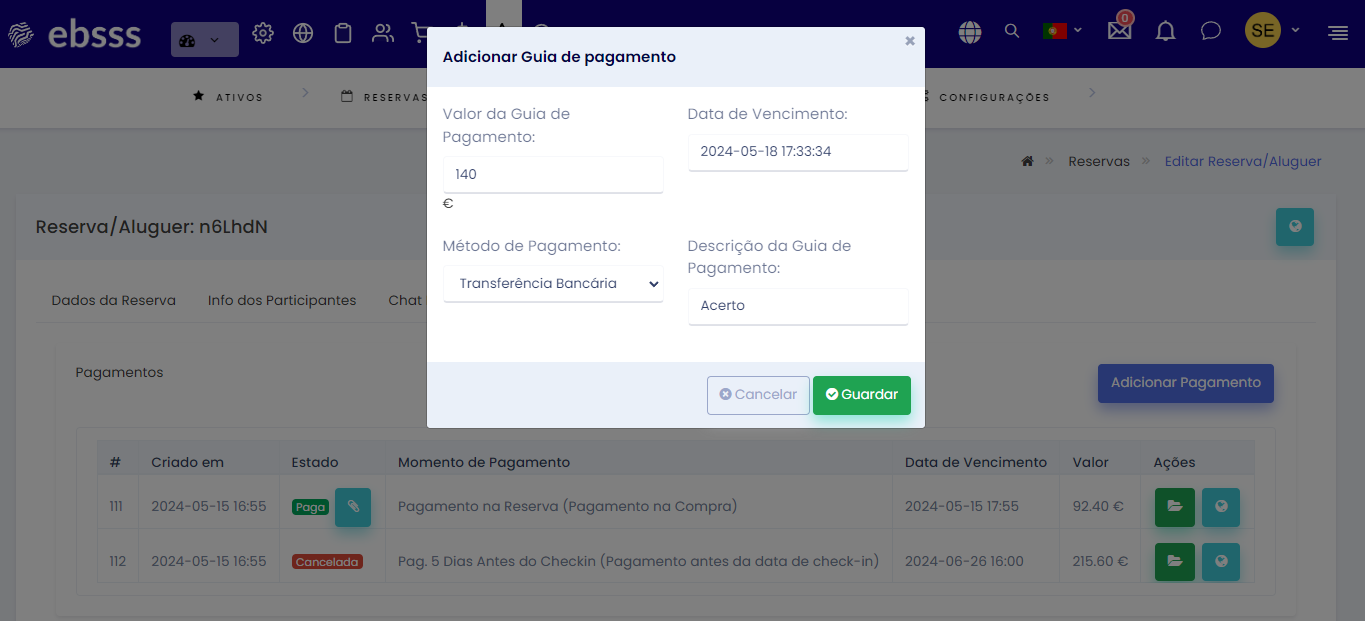
Figura B.8.1.: Detalhes da criação de nova Guia de Pagamento
B.8.2. Uma nova Guia de Pagamento será gerada e um email será enviado ao cliente a indicar o mesmo.
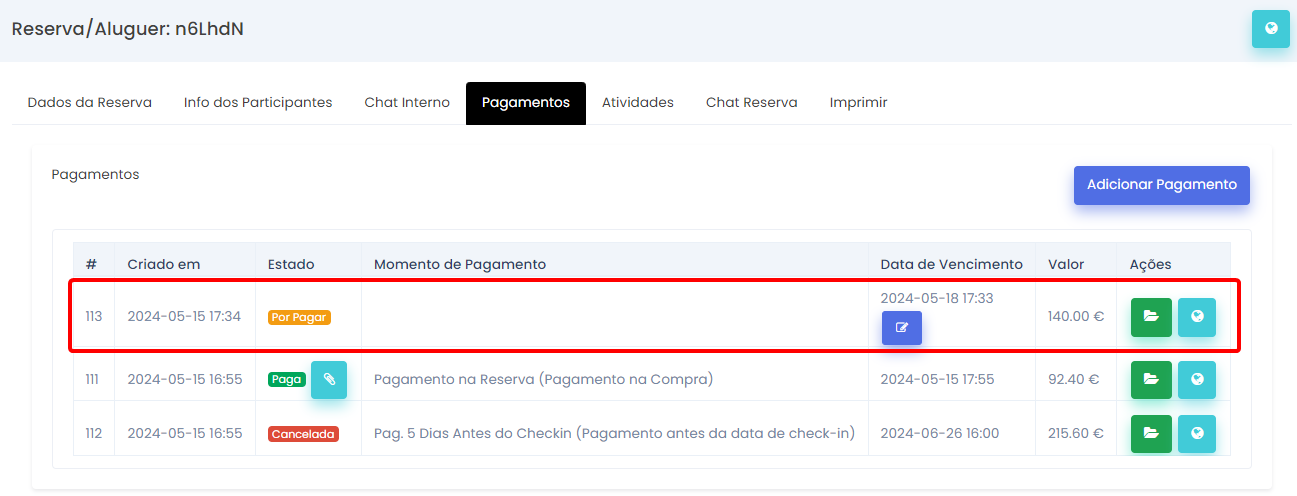 Figura B.8.3.:Nova Guia de Pagamento é gerada
Figura B.8.3.:Nova Guia de Pagamento é gerada