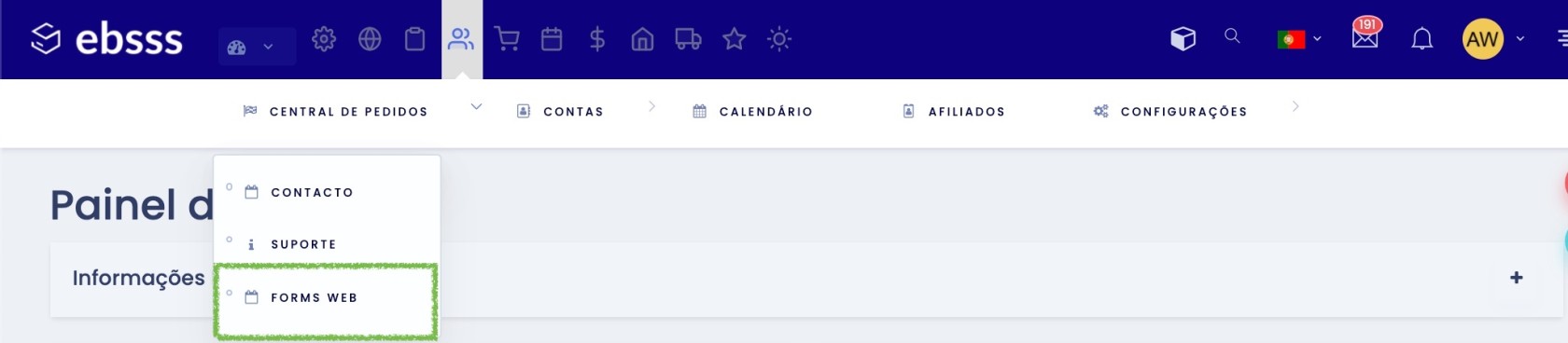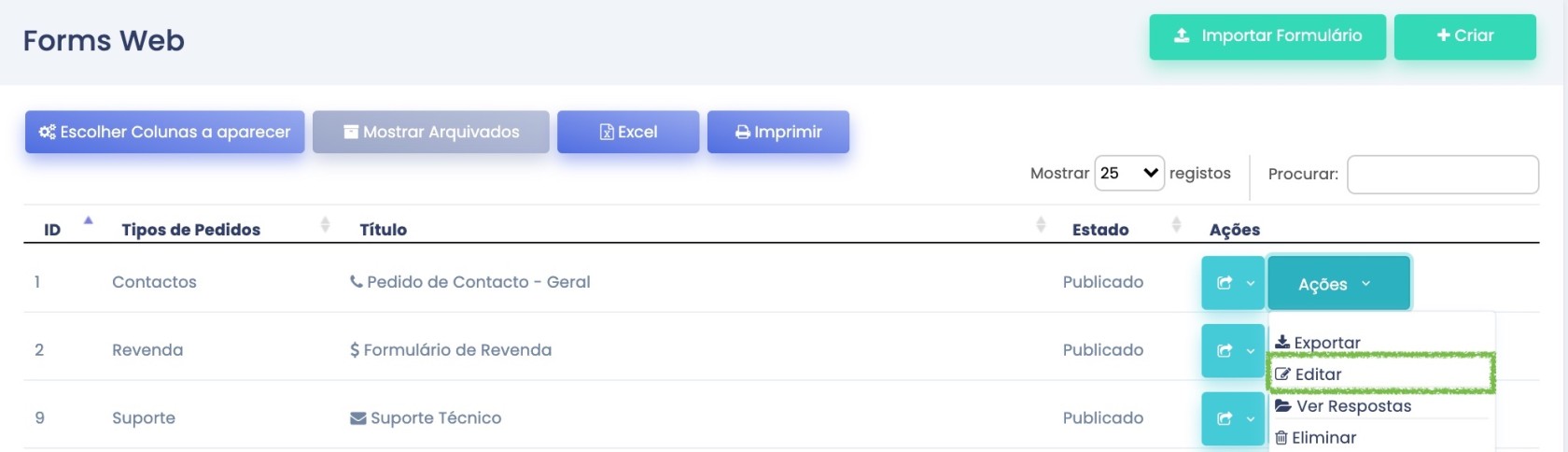Como publicar um formulário online?
Os formulário são criado em 2 passos: 1º a configuração das opções do formulário e em 2º as perguntas do formulário.
Antes de começar a criar o formulário terá que criar os "Tipos de pedidos" , ver aqui.
Deve manter em 'Rascunho' até o formulário estar completo.
Depois de estar completo, pode disponibilizar o link de acesso para os utilizadores poderem responder.
1º Passo: Criação do formulário
- Clicar em Módulo Clientes -> Central de Pedidos -> Forms Web:
- Clicar em +Criar (canto superior da página);
- Na aba ''Info'' Insira o Título do formulário, o Estado, o Tipo, uma pequena descrição do mesmo (opcional), selecione quais as informações que são obrigatórias o cliente responder e selecione um ícone (facultativo);
- De seguida, passe para a aba ''Ações'', onde deverá obrigatoriamente, associar o formulário a um Tipo de Pedido e aos respetivo Estado/Fase;
- Todas as outras informações são facultativas. No entanto, recomendamos que o formulário fique o mais preenchido possível de forma a recolher o máximo de informação. Por exemplo, recomendamos a seleção da Fonte, ou seja, da proveniência do formulário para que para além de poder filtrar os pedidos por fonte, é também apresentado um gráfico de percentagem de proveniências dos pedidos que entraram;
- Recomendamos que o estado do formulário permaneça em Rascunho enquanto não estiver totalmente finalizado. Quando passar o estado para 'Publicar' terá acesso ao link de acesso ao formulário.
- Clicar em Guardar;
Depois deste 1º passo, na página de lista de formulários irá aparecer o que acabou de criar.
2º Passo: Inserção de Perguntas: Na lista dos formulários, deve procurar o formulário ao qual pretende adicionar as perguntas. Depois, deve clicar no botão ''Ações -> Editar'':
- Aceder à aba ''Perguntas do Formulário'';
- Clicar em +Criar (lado direito do ecrã);
- Em Pergunta, deve escrever qual a pergunta que quer ver aparecer no formulário;
- No campo Ajuda, pode inserir uma frase ou um pequeno texto onde explica concretamente o que pretende com a pergunta colocada (opcional);
- Caso a pergunta seja de resposta obrigatória, terá de selecionar o checkbox ‘’A resposta é obrigatória?’’;
- Em ordenação, deve colocar a ordem em que quer que as perguntas sejam dispostas;
- Em Tipo, deve escolher o tipo de resposta que quer para essa pergunta, ou seja, se quer que seja um texto, respostas fechadas, imagens, ficheiros, etc…
- Caso a pergunta seja de opções, irá aparecer um campo com o nome Valor, onde em cada um desses campos terá de inserir as opções que irão aparecer ao cliente;
- No fundo da página terá um campo com o título ‘’Condições para mostrar apenas aonde’’. Este campo refere-se ao facto de a pergunta que está a elaborar só aparecer consoante a resposta à pergunta anterior, ou seja, apenas deve ser preenchido caso a pergunta anterior tenha várias opções e todas as perguntas a partir daí sejam diferentes, dependendo da opção que escolheu. Nesse caso, em Campo Condicional deve colocar a pergunta anterior e em Valor, deve colocar a opção escolhida, à qual se vão referir as respostas da pergunta que está a elaborar;
- Clicar em Guardar.
Observações: As perguntas condicionadas não podem ser de resposta obrigatória, senão vão aparecer sempre, independentemente da resposta à pergunta anterior.
Observações: No caso da escolha da checkbox, o condicionamento das perguntas não funciona. Se para uma pergunta tivermos várias opções e para cada opção uma outra pergunta diferente, no pergunta mãe teremos de escolher o tipo Seleção e não Checkbox.
Outra opção que lhe propomos é a ativação do Captcha. Uma ferramenta que impede que os formulários sejam preenchidos de forma automática, por dispositivos que não humanos. A não utilização do Captcha pode aumentar a recepção de emails de spam, obrigando-o a perder tempo a verifica-los e apaga-los caso não sejam do seu interesse. Para compreender melhor em que consiste esta ferramenta e como activá-la, clique Aqui.