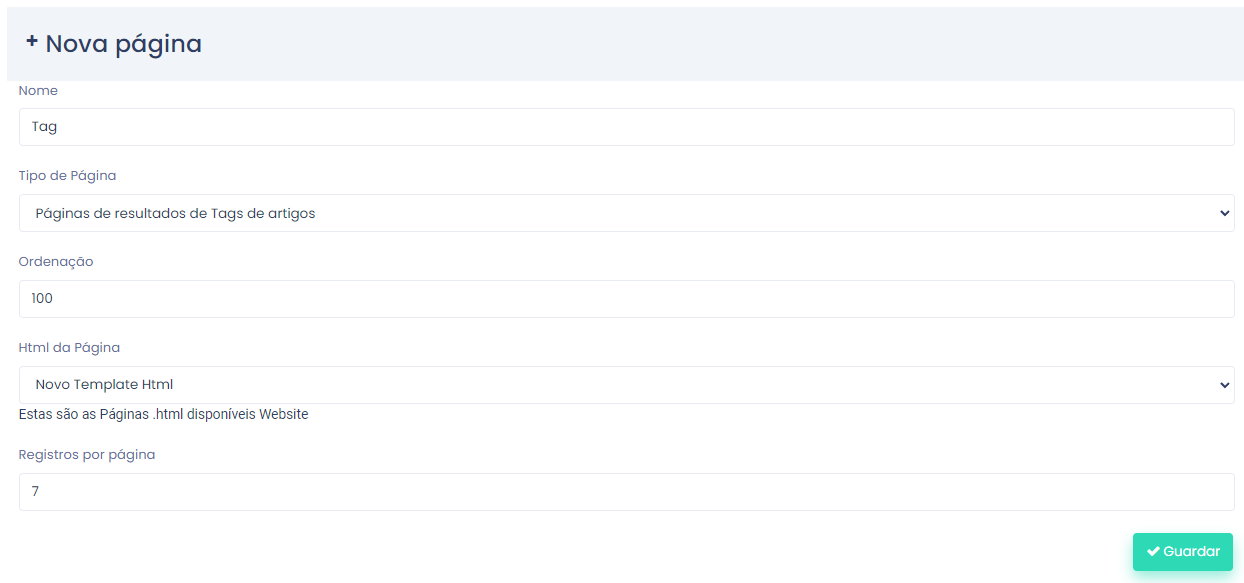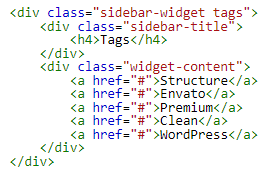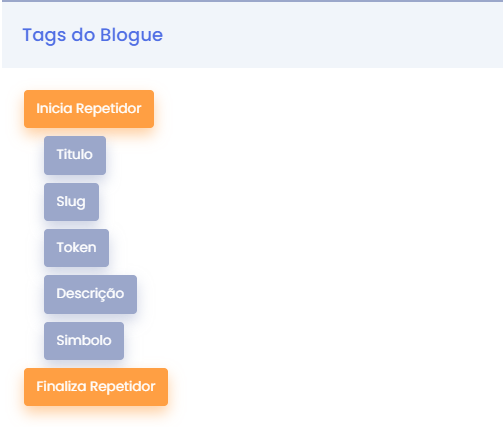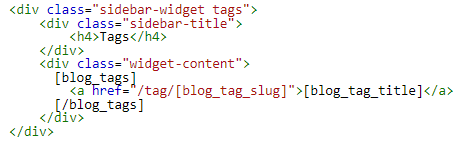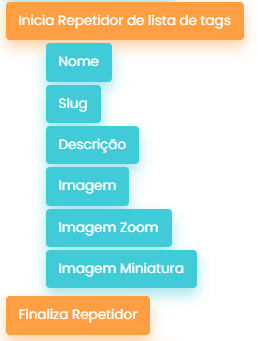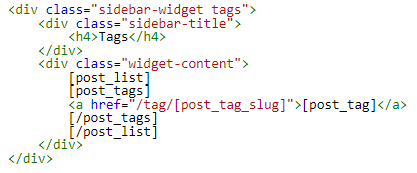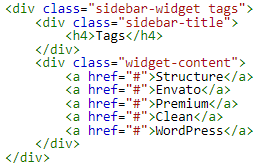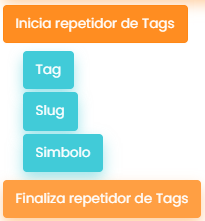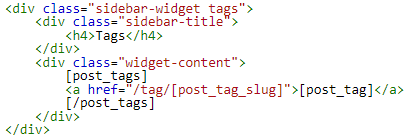Como configurar uma pesquisa por tags?
É, também, possível criar uma pesquisa por tags de artigos. Esta funcionalidade é útil quando existem vários artigos com a mesma tag, e o utilizador poder ter acesso rápidos a esses mesmos artigos.
Vamos ver, então, como criar esta pesquisa.
Em primeiro lugar, é necessário criar uma página para os resultados de pesuisa das tags.
1. Criar página de resultados de tags
Vá até Gestor CMS -> Websites -> Alterar Estrutura e clique no símbolo + para criar uma nova página.
No campo do nome, vamos colocar "Tag" e selecionar o tipo de página Páginas de resultados de Tags de artigos. No HTML da página, pode-se selecionar uma página de categoria de artigos que exista no template ou deixar como Novo Template Html e depois copiar o código HTML da página anteriormente criada para as categorias de artigos, pois a estrutura é muito semelhante.
2. Colocar tags na página de categorias
Vamos até à página de categorias de artigos criada anteriormente e abrimos o editor HTML. Primeiro, será necnessário identificar o código do template referente às tags.
Agora, elimina-se as tags presentes deixando apenas uma que servirá para a plataforma repetir a estrutura.
Existem dois modos de colocar as tags na página de categorias de artigos:
a) Inserir tags gerais (de todo o blog)
Insere-se uma quebra de linha acima da primeira tag e abre-se o modal de inserção de elementos. Do lado direito, clica-se em Elementos da Plataforma e depois em Tags do Blogue.
Agora, inserimos a tag do CMS Inicia Repetidor.
Coloca-se uma nova quebra de linha, agora por baixo da tag e, através o modal de inserção de elementos, colocamos a tag Finaliza Repetidor.
Substituimos o título da tag do template por Titulo e, por fim, a URL por Slug.
NOTA: Antes da slug deve colocar a slug da página do artigo criada anteriormente. No final, a ligação da página do produto deve estar assim: /nome-da-pagina-de-resultados-de-tags-de-artigos/slug
No final, o código deverá estar assim:
b) Inserir tags da categoria em específico
Caso seja preferível, também é possível, em vez de colocar as tags todas do blog, apenas colocar aquelas relativas aos artigos da categoria da página em que o utilizador se encontra.
Para isso, insere-se uma quebra de linha acima da primeira tag e abre-se o modal de inserção de elementos. Clica-se em Elementos para as Categoriais de Publicações e depois navega-se até encontrar a tag Inicia o Repetidor. Insere-se essa tag. Imediatamente abaixo, também através do modal de inserção de elementos, insere-se a tag Inicia Repetidor de lista de Tags (que se encontra mais abaixo do anterior).
Coloca-se, uma nova quebra de linha, agora por baixo da tag e, através o modal de inserção de elementos, colocamos a tag Finaliza Repetidor de lista de tags e, imediatamente abaixo, colocamos a tag Finaliza Repetidor.
Agora, da mesma forma que anteriormente, substituimos o título por Nome e o URL por Slug.
No final, o código deverá estar asism:
3. Colocar tags na página de artigo
Para colocar as tags nas páginas de artigo, basta abrir o editor de HTML da página de artigo e identificar a porção de código referente às tags.
Agora, através do modal de inserção de elementos, basta abrir a aba Elementos para as Páginas de Publicações e navegar para baixo até encontrar as tags do CMS referentes às tags de blog.
Após inserir os repetidores e substituir a tag por Tag e a URL pelo Slug, o código deverá ficar desde modo.
Feitas todas estas alterações, o utilizador já poderá clicar numa tag do blog e ver os artigos relacionados com a mesma.